Your cart is currently empty!
Tag: Intel

Vtoman FlashSpeed 1000 Power Station review: Specs, price
The Vtoman FlashSpeed 1000 Power Station is a portable battery that can keep off-grid campers happy for a weekend — and works great as a UPS for your Mac Studio too.
We get asked to review three main categories of products. Two of them make sense for an Apple-related publication: Thunderbolt docks and SSDs.
The third is giant batteries in portable power stations.
If you think about it, though, it makes sense. We’re in the annual spring terrible weather cycle, as evidenced by my own over the last few days that brought green skies, hail, and tornadoes to where I’m living.
For folks with power hungry devices, the portable power station product category offers a lot where a traditional fuel generator falls down. They’re smaller, much quieter, and can be locally cleaner to run compared to one that guzzles gas.
It makes them really useful for situations where carting around a generator wouldn’t be a good idea, such as in a car to go camping off-grid, or on a boat.
Or after a severe thunderstorm knocks out your power and you’d rather the contents of your fridge not turn on you.
The Vtoman FlashSpeed 1000 Power Station aims to offer just this sort of solution. A portable power supply that can handle most of your electrical needs, without many of the disadvantages of a traditional generator.
And, it’s easily expandable.
Vtoman FlashSpeed 1000 Power Station review: Specifications
The FlashSpeed 1000 is a pretty basic power station.
- Weight: 37.4 pounds
- Dimensions: 15.5 x 11 x 10.6 inches
- Capacity: 828Wh
- Peak Output: 2000W
- Cycle Life: years
- AC Input: 700W
- Outlets: AC outlets (1000W x3), USB-A (12W x3, 18W x1), USB-C (100W x 2), DC ports (120W x2 plus Car Charger)
As provided for our review, we have one FlashSpeed 1000, and one add-on VTOMAN FlashSpeed 1500 Extra Battery, that adds 2735 watt-hours to the 828 in the core unit.

Vtoman FlashSpeed 1000 Power Station review: In use as an in-home backup power supply.The combo is a beefy stack. Good for in-home, not as good for portability.
Vtoman FlashSpeed 1000 Power Station review: Inside the box
When you get the Vtoman FlashSpeed 1000 Power Station, it includes the unit itself, an AC charging cable, and both USB-C to USB-C and USB-C to USB-A cables.
There are various bundles you can also get, such as a battery that increases the total capacity from 828Wh to 2,376Wh. There are also 110W and 200W solar panels available, which lets you recharge the battery while in a remote location without other power sources.
Vtoman FlashSpeed 1000 Power Station review: Quality and Features
At 15.5 inches wide and 11 inches tall, as well as 10.6 inches thick, it’s roughly the same size as others in the product category. However, at 37.4 pounds, it’s also a little bit lighter.
This does make it a bit easier to manage versus some others that are heavier. It’s still not quite what you would allow a small child to try and carry around, but it’s easier for an adult to do so.

Vtoman FlashSpeed 1000 Power Station review: The chunky handles help you to move the unit.The top side includes a pair of handles molded into the casing of the power station, which are nice and chunky enough to carry around.
The top also takes advantage of unused space to have a storage space, under a large flap. This is ideally used for any spare cables you would use with the power station, and is a neat way to keep things tidy and out of the way.
The main activity for the FlashSpeed 1000 is around the front, where all of the ports and the display are located.

Vtoman FlashSpeed 1000 Power Station review: Ports and a display are around the front.It boasts a total of 12 ports, across four different types. This includes a trio of AC outlets, running at 110V and up to 1,000W.
There are three DC outlet ports, including two 12C 10A DC5521 connections, and one more as a car charger.
The other connections are more tech-focused, including four USB-A ports. They are split into three 5V/2.4A ports and one 18W quick charge port.
The pair of USB-C outlets can each output up to 100W. It would have been nice to get more USB-C ports, but for lower-powered devices, the USB-A ones will work just as fine.
And, you can always plug in AC to USB-C adapters if you need.

Vtoman FlashSpeed 1000 Power Station review: The rear has a large and handy light.In the middle of the ports is the display, which can be used to show how much charge is remaining in the power station, how much remains externally, what’s connected, and how much power is being consumed at that moment.
Lastly, to the rear is a wide LED light, which can be useful to keep a tent illuminated at night. It also has an SOS mode for emergencies.
Vtoman FlashSpeed 1000 Power Station review: Charging options
The main unit, excluding batteries to expand the capacity holds up to 828Wh of power. This isn’t a massive amount compared to some, but it’s certainly enough for emergencies or more conservative power uses.
As for getting power back in, there are a few options. You can connect it up to a power supply, which can recharge at 700W at peak.
You can also use the car input connection, which can recharge at up to 200 watts. Lastly, there’s solar, which can charge at up to 300W.
Vtoman claims that it can recharge to 100% within 70 minutes, using a power outlet. We got about that from empty, with the main unit charging in 74 minutes from completely dead.
Vtoman FlashSpeed 1000 Power Station review: Usage
As a portable power supply, it can provide power at quite a few wattages, depending on how you connect it up. Obviously, what you connect to it will vary how long it will last for.
As an example, Vtoman says it can recharge a typical iPhone 74 times, a drone 14 times, and a notebook ten times before being exhausted.

Vtoman FlashSpeed 1000 Power Station review: The top has a section for stashing your cables.We didn’t test the iPhone charging bit, that’s just ridiculous. We did with a MacBook Pro, though, and we got 11 full charges for a 14-inch M4 MacBook Pro with just the core unit. Close enough.
When used to run appliances, it can power a 35Wh fan for 21 hours, a 250Wh portable freezer for three hours, and a 300W grill and smoker for 2.5 hours.
When we pulled the power to a 275W household fridge/freezer combination, it ran for just under three hours. Doing the same with the external battery, we saw a bit over 10 hours of run-time.
As a bonus, the external battery drains first in this use-case. That’s a nice touch, and not always the case.
It does have the capability of being used as an uninterruptible power supply, with a switchover time under 20ms. As we generally do, we tested this with a Mac Studio, an eight-bay RAID array, and 4K display. The combination ran for about six hours before it died, with no interruption in power or drive disconnect when the power was pulled.
Its safety features include over-charge, over-current, over-discharge, short circuit, over-voltage, reverse-polarity, spark, and high-temperature protection.
As for battery lifespan, the manufacturer claims the cycle lifetime until it reaches 80% remaining capacity is over 3,100 cycles. We haven’t had it long enough to test this, of course.
Vtoman FlashSpeed 1000 Power Station review: A power all-rounder
When it comes to power options, there’s a lot of choice on the market. But there’s also a fair amount of similar offerings from manufacturers too.
What Vtoman here in the FlashSpeed 1000 Power Station is something that’s not a standout product in a saturating marketplace. That said, it’s still a decent option for many average users.
There’s pretty effective price-to-performance level at play here, so you’re getting a pretty decent bang for your power-focused buck here.
Then again, you’re not necessarily going to be looking for a standout in this product category most of the time. Many will just want a big battery they can easily cart around, for the right price, and can offer enough power when needed.
That’s something the Vtoman FlashSpeed 1000 certainly provides. The add-on battery obviously adds power, but detracts from portability.
If you’re looking at 2000 watt-hours in one portable box, look elsewhere. The combo as presented here is nice for home use, and would be great on a job site needing tool charging or AC power too.
Vtoman FlashSpeed 1000 Power Station Pros
- Chunky handles, scuplted for easy transport
- Connectivity and recharging connection options
Vtoman FlashSpeed 1000 Power Station Cons
- Not a massive capacity on its own, but easily expandable
- Spendy on Amazon, but as of May 2025, unknown tariffs on delivery from the site
Rating: 4 out of 5
The Vtoman FlashSpeed 1000 is inexpensive on its own, which is nice. Extendable batteries with two times the capacity of the core unit add to the unit’s functionality.
The stack isn’t particularly attractive, with cables everywhere, but you won’t care if you need the juice.
Where to buy the Vtoman FlashSpeed 1000 Power Station
The Vtoman FlashSpeed 1000 Power Station is available from Vtoman directly, starting from $499 retail for the unit alone. More batteries and solar panels are also available, with the reviewed combo of the FlashSpeed 1000 and a battery retailing for $1798.
However, we’ve seen it on sale through the manufacturer constantly over our review period with the combo selling for $950 at present. The company warns of tariffs on the homepage, though.
It’s also sold on Amazon, priced at $649. As a bonus, no tariffs will be owed by the orderer if purchased through Amazon.

Apple Watch arrived on buyers’ wrists 10 years ago
Years after rumors started, months after it was announced, and a week after preorders began, the Apple Watch became a reality for millions of users, starting on April 24, 2015.
Unless you were seriously into Rolex, there’s a decent chance that you had stopped wearing a watch once your iPhone had become part of your life. It’s not true that everyone stopped, but a noticeable number did — and then it seemed as if they all came back in 2015.
For years before then, the very idea of an “iWatch” was both mocked and longed for. After it was launched in 2015, after Apple Watch became a reality, it was still mocked a little, and it was still longed for a lot.
But it was also bought. Today, according to statistics collated by Business of Apps, up to the end 2024, Apple has sold over 300 million of the Apple Watch.
That has to be an approximation as Apple does not release figures, but then neither does Samsung. Based on similar approximations by Sammobile, though, it’s estimated that Samsung has sold over 100 million smartwatches.
That’s a huge number, but it’s only a third of Apple’s sales. And Samsung began selling its smartwatches two years before Apple began.
Developing the Apple Watch
Apple’s now ex-chief designer Jony Ive has claimed that discussions about the Apple Watch didn’t start until early 2012, and specifically after the death of Steve Jobs the year before. The New York Times wants to differ, though, as it said in December 2011 that Apple had been working on a watch “over the last year.”
“A person with knowledge of the company’s plans told me that a ‘very small group of Apple employees’ had been conceptualizing and even prototyping some wearable devices,” he wrote. “One idea being discussed is a curved-glass iPod that would wrap around the wrist; people could communicate with the device using Siri, the company’s artificial intelligence software.”
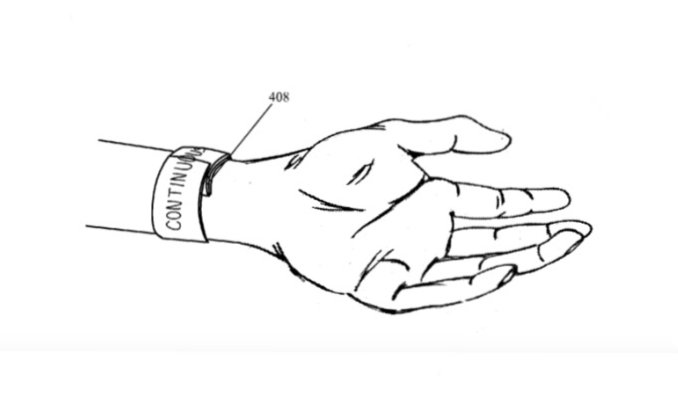
Hidden in an early 2010s patent was this Apple Watch design“The brain that brings all these things together is the smartphone, which after all is really the first wearable computer,” he continued. “Researchers note that the smartphone is almost never more than three feet away from its user.”
In a disagreement between Ive and the New York Times over Ive’s own work, you have to side with the designer. Except there was an Apple patent application that mentioned “a wrist-watch device” — and that application was in December 2007.
Patents always try to cover the greatest possible number of uses of the technology they describe, the better to help with any future legal cases. But even if it were only a passing thought in 2007, it was still a passing thought about an Apple Watch.
Not only was it a thought for someone at Apple, there were AppleInsider forum members asking about a Watch. They were asking about it even earlier, in 2005, and for one clear reason.
At that point, Apple had launched the iPod nano and it was so small that it could be worn as a watch. And people did it, people did convert their iPod nano devices into a watch.
It’s a long road from an iPod that plays music, to a device that actually saves lives. But the demand was there and the idea was there.
The clues kept coming
That 2007 patent may or may not have been serious, by 2013 there was no doubt. While it could still have chosen not to go further — see the Apple Car and how that project was cancelled — Apple was very seriously researching a watch.
Forget trying to cover all bases, another patent was for a “bi-stable spring with flexible display,” and its illustrative diagrams include ones with such a device worn on the wrist. Apple called it a bracelet, so perhaps it wasn’t then confident of getting everything into a watch-sized device, but it was trying.
“With a touch screen user input a user can accomplish a number of different tasks including adjusting the order of a current playlist, and reviewing a list of recent phone calls,” said the patent. “A response to a current text message can even be managed given a simple virtual keyboard configuration across the face of the flexible display.”
In retrospect, we can see just how serious Apple was, and not just because we now have Apple Watches. In that same year of 2013, former Adobe chief technology officer Kevin Lynch joined Apple as a — something.
Even he didn’t know. Seriously.
Lynch was hired before being told what he would be working on. And if that’s a sign of secrecy, this is a sign of the state of progress on the Apple Watch at that time — Lynch had to skip Apple’s usual induction program.
Instead, he went straight to the Apple Watch studio. He wasn’t working on his own and he wasn’t working with a blank slate, but he also wasn’t working with any functioning Apple Watches. Or a functioning watchOS.
Lynch joined Apple in March 2013. Then in September 2014, Tim Cook formally announced the Apple Watch.
Announcing and launching the Apple Watch
It’s a very long time since Apple has been able to reveal a device and say “available today.” That’s partly because of the sheer scale it has to work at now, and partly because so many of its devices have to go through the FCC approval process.
Rather than wait for any possible leaks from that process, Apple steps out into the spotlight first. And on September 9, 2014, Apple unveiled the iPhone 6.
And the iPhone 6 Plus. It unveiled Apple Pay. It shoved U2 into our iTunes libraries.
“We’ve really gone through enough to call it day,” said Cook. “But we’re not quite finished yet. We have one more thing.”
“We love to make great products that really enrich people’s lives,” he continued. “We love to integrate hardware, software, and services seamlessly. We love to make technology more personal, and allow our users to do things that they could never have imagined.”
“We’ve been working incredibly hard for a long time on an entirely new product,” he said. “And we believe this product will redefine what people expect from its category.”
I am so excited and I am so proud to share it with you this morning. It is the next chapter in Apple’s story,” he concluded in his low-key, downbeat kind of style.
One wait ended, another began
After years upon years of heightened speculation only really equalled since by the Apple Vision Pro, the Apple Watch was real — and nobody could buy one. Not for another 227 days until April 24, 2015.
During that time, Cook even had to reassure us all that the Apple Watch really was launching. And if we believed him about the launch date, plenty of people did not buy a word of his hype about the device in general.
AppleInsider was cautious about it, too, and in a way that now seems prescient — or at least practical.
“We believe the Apple Watch has huge potential, and very real benefits right now,” we said at the time. “But if the decision is to buy a Watch now or wait until the next generation, and you’re not the typical early adopter, maybe you should wait. Or at the very least, buy the cheapest Sport model you can.”
Renumbering the Apple Watch
What arrived on people’s wrists starting April 24, 2015, was just called the Apple Watch. Or it was called ludicrously expensive, if you went for the gold-plated edtion.
Fast forward a year to September 2016, and suddenly the Apple Watch had numbers. Lots of them.
There was the brand-new Apple Watch Series 2, but also a revised version of the original, now called Apple Watch Series 1. The original original, the un-revised one, started to be known as the Series 0.
After that, and to this day, there has been a new Apple Watch every year. It would be highly unusual if 2025 didn’t see an Apple Watch Series 11 in September.
It would also be unusual if absolutely every year saw a major change, a truly major improvement in the Apple Watch. But such a change did happen with the Apple Watch Series 4 in 2018.
“Every bone in my body tells me this is very significant,” Jony Ive said at the time. “I’m so zealous about the Watch because I see it as making a material difference to people’s quality of life and actually their ability to be alive.”
By the time of the Apple Watch Series 4, Apple was seeing its role as very clearly one to do with health. Previously it might have been health, might have been fashion, and it might have been anything, but now Apple knew what it had.
And it added an EKG to the Apple Watch Series 4. It has kept adding new health features ever since — or sometimes, it at least tried to.

Apple Watch’s blood oxygen sensorOne of those health features concerned using light to measure blood oxygen levels. And in 2020, that prompted medical device manufacturer Masimo to sue Apple over the Apple Watch Series 6.
That case rumbled on until the subject was the Apple Watch Series 9, which was hit by an import ban in the US. Masimos versus Apple may never be sorted out, but in the meantime Apple has disabled that blood oxygen sensor — and Masimos’s CEO has stepped down.
Beyond the Apple Watch
Masimo’s legal challenge wasn’t only about the Apple Watch Series 9. It also covered the Apple Watch Ultra.
The first version of that was launched in 2022, bringing with it a larger screen, greater waterproofing for divers — and an Action Button. That customizable physical button has since spread to the iPhone, but it began on the Apple Watch Ultra.
While this larger model doesn’t get updated every year, or at least not significantly, nor does the other newer entrant to the range. Apple Watch SE was launched even earlier than the Apple Watch Ultra, coming out in 2020 — and without any blood oxygen feature to trip it up in lawsuits.

Apple Watch Ultra looks cool. Or possibly evil.That was less from trying to avoid legal hassles, and more to offer a cheaper Apple Watch while not cannibalizing sales from the regular Apple Watch.
Apple Watch Ultra is ostensibly aimed at rugged, outdoor sports people, and the Apple Watch SE is at least partly aimed at parents buying for their children. In practice, adults and coach-potatoes wear either, but Apple has at least spaced the models out at steadily higher price points.
Ten years on
Maybe because a watch is such a personal device, but it does still feel as if the Apple Watch is a new product — until you see an Apple Watch Series 0 again. Today that original Watch seems impossibly small, practically unusably so, and it is limited.
The current Apple Watch Series 10 still needs you to have an iPhone. But where the iPhone was a crucial umbilical cord for the original Apple Watch, now it’s far more possible to leave your phone behind and rely on your wrist-watch.
But that’s not a casual use of the word “rely,” either. It’s not rely on it in just the sense of being used to having it around.

Apple Watch SE 2Instead, Apple Watch is helping people watch their weight, and perhaps especially so since it is tightly-integrated into Apple Fitness+, which launched in 2020.
And you need to read this. In 2021, AppleInsider‘s Mike Wuerthele wrote about the death of his daughter, and in a piece where you feel the howling anguish, he explains how this little Apple Watch device on his wrist helped him.
It’s no Apple fan’s enthusing, given that this piece was the third in a series about him being essentially forced to wear one. It’s a man driven to Takotsubo cardiomyopathy by despair and grief, and alerted to it by his Apple Watch.
I asked him about it while writing this. He and his doctors both concur that it saved his life.
That’s not some Apple toy, not some nice but unnecessary iPhone upgrade. It’s a personal device making a difference in people’s lives.
Whatever comes next with the Apple Watch Series 11 and beyond, it is going to continue to be this. It’s going to be health.
“If you zoom out into the future, and you look back, and you ask the question, ‘What was Apple’s greatest contribution to mankind?’” said Tim Cook in 2019, “it will be about health.”

How to use Apple Software Restore to clone your Mac’s drive
Apple Software Restore lets you clone your Mac even with a Signed System Volume. Here’s how to use it to copy your Mac’s storage.
For a variety of reasons, you may want to make a clone of your Startup Disk on your Mac. This can include software testing, backups, configuration, or many other reasons.
In the past on macOS this was relatively easy, but that changed with macOS Big Sur because Apple added what is known as a Signed System Volume to each macOS Startup Disk. Signed System Volumes are encoded with a special cryptographic marker for that one installation.
If you try to clone a Signed System Volume or copy it, the copy will fail. Apple does this on purpose to prevent theft of Startup Disk volumes – and to prevent malicious software (malware) from hacking the macOS installed on Startup Disks.
Ever since Apple added Signed System Volumes, most third-party clone software also won’t work. Or at least they won’t work when trying to create a bootable clone of a macOS system volume.
There is, however, one way to still clone macOS drives since macOS Big Sur that does work: Apple Software Restore (ASR).
Using ASR, you can use a part of macOS to copy a Startup Disk volume, then set it as an authorized (signed) volume, which will boot successfully.
You can also use ASR to restore disk image (.dmg) files to physical disk volumes. In fact, when you do a Restore from within macOS’s Disk Utility, it uses ASR under the hood to perform the Restore.
How to clone your Startup Disk using ASR
This guide covers macOS Catalina or later. For earlier versions of macOS, the process is slightly different.
To make a clone on an Apple Silicon Mac, you must have a copy of macOS installed on the target. You’ll need it to make the clone bootable for your Mac, as this process doesn’t work if you try to clone onto an empty drive on a Mac.
For cloning on an Apple Silicon Mac, you must be using macOS Monterey or later. macOS Big Sur or earlier won’t work.
You also can’t cross-boot a cloned drive, i.e., you can’t boot a clone made on an Intel Mac on an Apple Silicon Mac or vice versa.
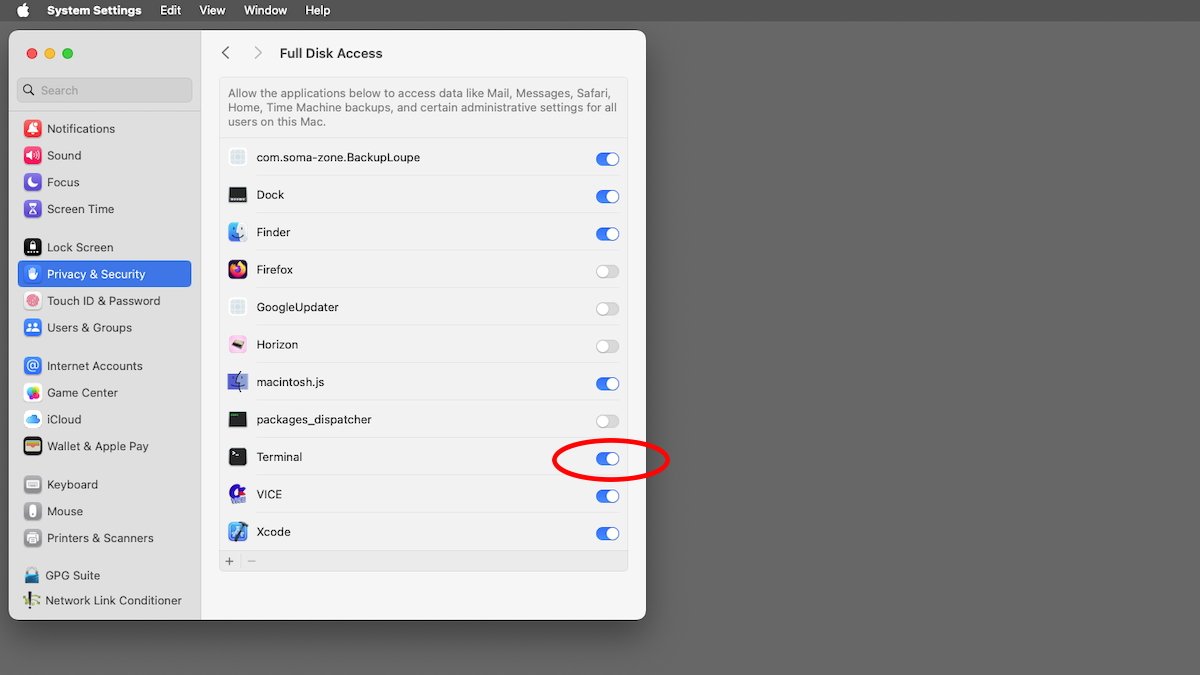
Grant full disk access to the Terminal app in System Settings.Also, be aware that any FileVault encryption your source drive uses will not be copied to the target. If you want to use FileVault on the target after cloning, you must boot into the cloned drive, re-enable FileVault, and allow it to re-encrypt the drive.
You’ll also need to be comfortable using macOS’s Terminal app and in using disk volumes and the macOS Finder. A system administrator password is required to perform the cloning.
The Terminal app also needs to be granted Full Disk Access in System Settings->Privacy & Security->Full Disk Access in order for the cloning process to work. If Terminal doesn’t appear in the list of apps to grant access to, click the + button and add it to the list from the /Applications/Utilities folder on your Startup Disk.
Choose source and destination volumes
The disk volume you want to clone is called the source volume, and the drive you want to clone it to is called the destination. The destination should be an Apple File System (APFS) Container, but it can also be a single volume.
The source and destination can be on the same drive, but it’s not recommended in case something goes wrong or in case errors occur during cloning.
Either or both the source and destination drives can be an internal drive inside your Mac or an external drive. You can also clone from a Disk Utility disk image if it was also previously made using ASR.
If you want to set up an unformatted external drive to use for the clone, first erase it using macOS’s Disk Utility app located on your Startup Disk at /Applications/Utilities.
Warning: Be aware that using Disk Utility makes it easy to erase drives and destroy data. You may want to unplug any additional external drives connected to your Mac first.
Always back up your data before erasing any drive.
Once you have Disk Utility running on your Mac, select View->Show All Devices in the menu bar, then click the disk drive you want to erase from the list on the left. Be sure to select a top-level physical drive from the list, and not a volume or container on a drive.
When you’ve confirmed this is the drive you want to erase, click the Erase button in Disk Utility’s main window. This will erase all volumes and software on the disk, including any other volumes present. You cannot undo this action, so be sure to choose the device to erase carefully.
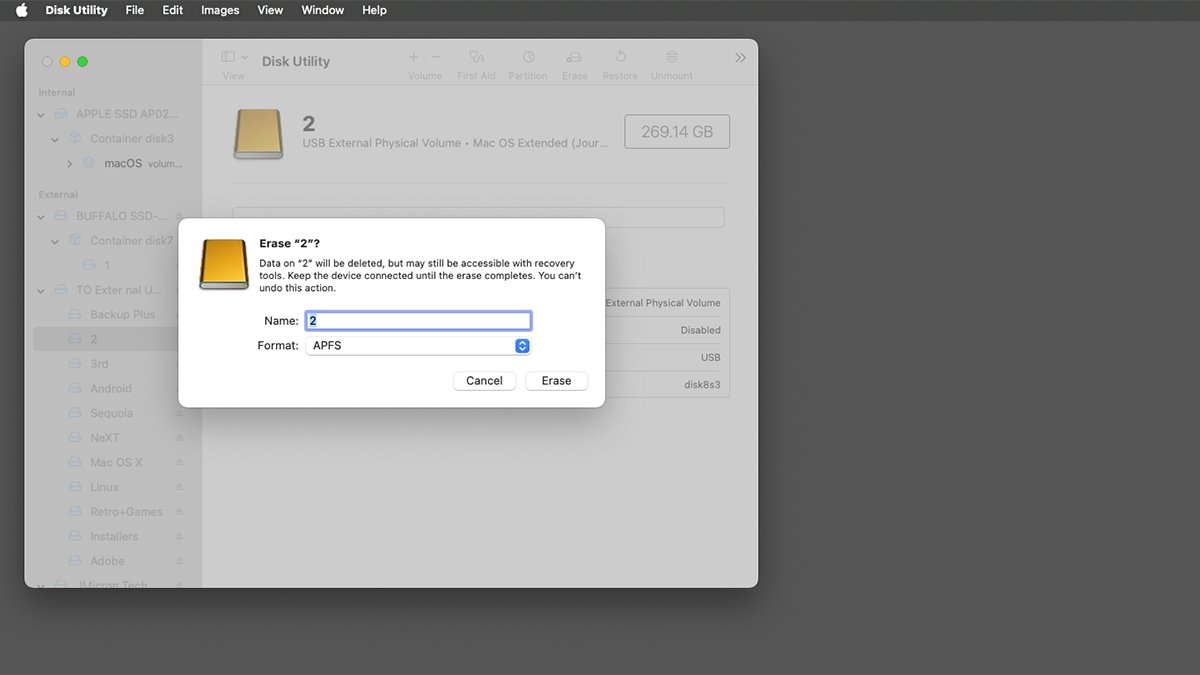
Use Disk Utility to erase a new drive for use as an ASR target.In the Erase sheet, give the new volume a name, and set the Format: pop-up menu to APFS. If there’s a Scheme: pop-up menu present, set it to GUID Partition Map, and click the Erase button. This Erases the disk.
Once the Erase process completes, you’ll see a single new empty disk volume mount on the Finder’s Desktop. Quit Disk Utility.
View disk and volume info in Terminal
For this next step, you may want to first eject and unplug all storage devices from your Mac except for the ones containing the source and destination disks. Doing so makes this step easier.
Next, you’ll need to view the specifics of your source and destination drives in macOS’s Terminal app to gather some data needed for ASR. To do so, open the Terminal app on your Startup Disk at /Applications/Utilities.
Then, in Terminal type:
diskutil listand press Return on your keyboard.This displays info about all storage devices connected to your Mac, including their BSD (UNIX) device entries. Each drive entry listed in the
/devdirectory includes:- Drive partition or container scheme
- A list of volumes on each device
- The type, name, ID, and size of each volume on each device
For example, the first device might have a device entry of
/dev/disk0and one or more sequentially numbered volumes (partitions) on it, starting with a partition name such asdisk0s1. Additional volumes will have similar names with increasing partition numbers.You’ll also note that the last component of each device entry is the BSD disk name, and it always matches the disk name of the partition scheme listed under the
IDENTIFIERcolumn. For example,/dev/disk0always has a partition scheme with an ID ofdisk0. The same is true for additional drives.This helps you remember which volumes belong to which devices.
Next, note down the device entries and volume (partition) names and identifiers of the source and destination volumes you want to use for the cloning operation.
This is really important to do. If you specify an incorrect volume identifier as the destination disk during cloning, all its data may be destroyed, and there’s no way to undo it.
Take your time and be careful.
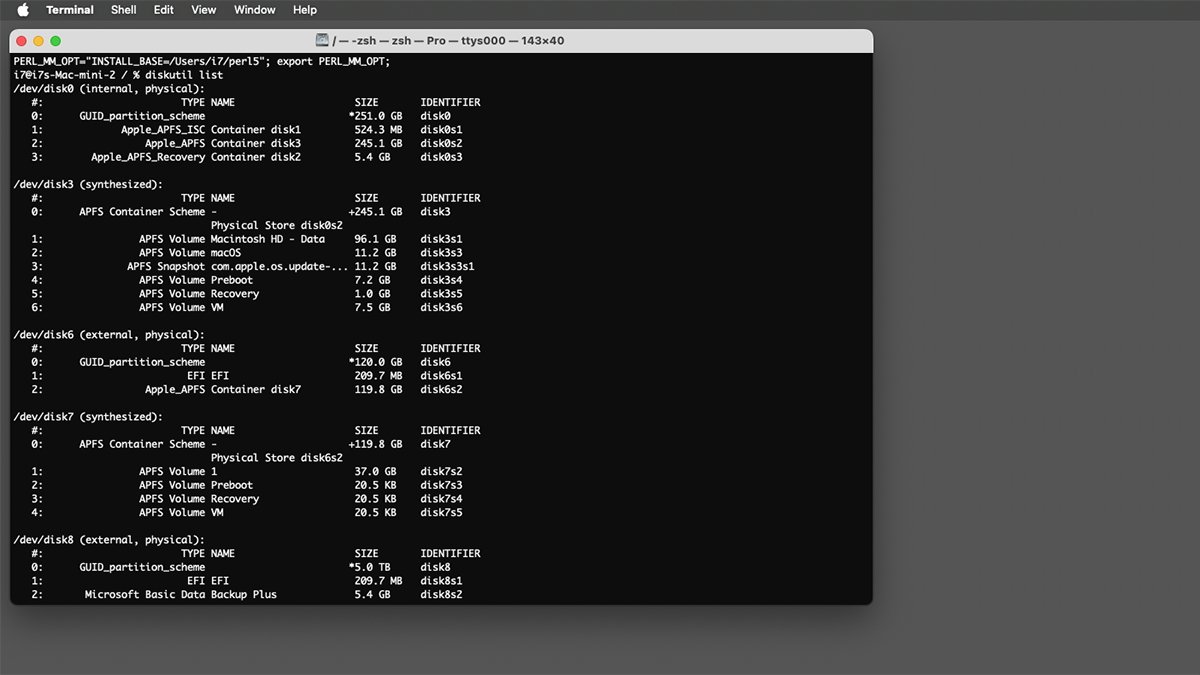
Viewing device info on the Mac using the diskutil command in Terminal.You may also notice in the disk list several partitions with names such as
Apple_APFS_ISCandApple_APFS_Recovery. These are special hidden volumes used by macOS, and you shouldn’t touch them. Doing so may render your Mac unbootable.Device and volume confusion
Apple File System (APFS) can be a bit confusing sometimes.
This is due mainly to two concepts: container disks (usually of type
Apple_APFS) and synthesized or virtual volumes. Container disks can contain other volumes.A container works as a sort of wrapper around one or more other volumes, all of which can be of different types.
Containers are useful because they enable the manipulation of multiple volumes at once, such as copying, cloning, and repairing. Containers also provide some additional internal information in case there’s a problem with one or more of the volumes they contain.
When you expand a container, it can then be treated as a device and the volumes it contains can be manipulated individually.
Also be aware that partitions of type
Apple_APFSare different than partitions of typeAPFS VolumeandAPFS Snapshot. This is because in APFS, containers can be expanded as if they were physical devices, and their wrapped volumes displayed as if they were volumes on a real, physical device.In macOS,
Apple_APFSalmost always represents a container, andAPFS Volumealmost always represents a single, individual volume.Once you understand this, it’s easy to see how a Container device entry in the
diskutillist can be confused for a real, physical device. Again – be careful.Next to each device entry, you’ll notice a description in parentheses to indicate if the drive is a real, physical drive or a synthesized one. So, for example, you might see
(internal, physical)or(synthesized)next to a device entry.All of this can be very confusing and lead to potential errors when using the
diskutilcommand and Terminal. This is because, in some cases, it’s possible to have a virtual device entry that is actually a container on a real, physical device.Such virtual devices will usually somewhere in their volume list contain the empty label
Physical Storefollowed by the partition identifier of the partition on the real, physical device they point back to.For example, you may see a container scheme line in a virtual device entry’s list, followed by a blank line which contains only the label “Physical Store”, such as:
Physical Store disk0s2Usually, right after that line will be listed the APFS volumes themselves, for example:
APFS Volume Untitled 460.0 KB disk3s1This indicates that the container scheme itself points back to an
Apple_APFSContainer on a physical disk. And usually in these cases, aAPFS Container Scheme‘s size will be identical to theApple_APFSContainer it points back to.Tiny APFS Volume entries listed in the KB size range usually indicate the disk was newly erased with a single empty volume on it. To clone into a container, you can either remove all volumes inside it or merely add your clone as a new volume into it.
Contrary to what you might think, it’s entirely possible to add a clone into the container that contains the volume macOS is currently booted into. We’ll get to this below.
Also, before you start the clone, make sure the destination has enough space to hold the full size of the entire clone. If it doesn’t, the clone will fail.
This includes any recovery and boot partitions marked with “Preboot” or “Recovery” if you’re cloning an entire device. You should probably allow for a little extra space in case ASR needs to move things around. A few GB should be enough.
To summarize the above example:
disk0– a real, physical device entry with aGUID_partition_schemeon itdisk0s2– anApple_APFScontainer on physicaldisk0disk3s1– anAPFS Volumeon a synthesized device (disk3) with aAPFS Container Schemeon itPhysical Store disk0s2– The identifier of theApple_APFSon the physical device from whichdisk3was synthesized
Probably the biggest gotcha in trying to understand all this is that the
IDENTIFIERof the parentApple_APFScontainer appears in the text of the “Physical Store” label in theNAMEcolumn on the synthesized child device entry (just before its volume list).Once you grasp that relationship, understanding APFS becomes much easier.
Don’t worry if all this is confusing. APFS takes quite some time to get used to and understand. You’ll get it eventually.
The upshot of all this is that when running ASR to clone a volume, you have to be careful about which volume you target as your destination. If you make a mistake, it’s very easy to wipe out a container, which also wipes out all the volumes it references.
You can target a Container as the destination, but you have to be careful about how you do it.
It’s easy to determine the source and destination volumes in the
diskutillist by looking for the Container or volume names you want in theNAMEcolumn (such as “Macintosh HD”, for example). But be aware it’s possible in macOS to have two volumes with identical names, but with a differentIDENTIFIERfor each.Prepare for cloning
Once you’ve done all of the above and verified everything, it’s time to start the clone operation. For this example, we’ll assume you’re running macOS Monterey or later.
If the destination is an APFS Container and it contains the volume macOS is currently booted into, you must restart your Mac into Recovery Mode.
The steps for doing this are different if you’re using an Intel or Apple Silicon Mac. Apple also has a Intro to macOS Recovery page.
This is necessary to avoid restrictions imposed by System Integrity Protection. If the destination doesn’t contain the currently booted macOS volume, you can run ASR from Terminal without restarting.
Oddly, next you must make sure either FileVault or Find My Mac is enabled. This ensures Recovery Assistant will appear after a restart and ask you for an admin password.
Without this, ASR will fail.
Restart using the instructions from Apple above to boot into Recovery Mode. Once in Recovery Mode, select Utilities->Terminal from the menu bar.
Once in Terminal, run
diskutil listas you did above. Note that the IDs for containers and volumes may have changed.If the source has FileVault enabled, you’ll need to unlock its data volume it with two commands in Terminal:
diskutil apfs listvolumegroupsdiskutil apfs unlockIf you’re running ASR without running in Recovery Mode, you’ll need to instead unlock using the
diskutil apfs unlockcommand followed by the data volume. For example:diskutil apfs unlock disk2s2The data volume is a separate volume that resides next to the actual bootable macOS volume. So, for example, if your bootable Mac volume is named “Macintosh HD”, you’ll also see a second volume next to it named “Macintosh HD – Data”.
Prepare snapshots for cloning
Signed System Volumes contain a sealed snapshot of the copy of macOS that is on the Startup Disk. These snapshots are used to preserve the security of the installed OS to make sure it hasn’t been tampered with.
In order to use these snapshots on the destination, they must be copied over as-is. In order for ASR to make the snapshot copy, it has to know what the snapshot’s name or unique ID (UUID) is.
To get the snapshot UUID or name in Terminal, note the
diskutilID of the source’s system volume (for example ‘disk2s1’) in theIDENTIFIERcolumn with:diskutil mount disk2s1This forces the volume to be mounted by macOS. Note this is the volume with macOS on it – not the Data volume.
Terminal will display the mounted volume name and echo back the ID when it does.
Next run:
diskutil apfs listsnapshots disk2s1This displays the sealed snapshot’s name and UUID on this volume. If you get an error, go back and make sure the volume or Container ID you specified matches the one containing the macOS installation.
You should see something like:
i7@i7s-Mac-mini ~ % diskutil apfs listsnapshots disk2s1
Snapshot for disk2s1 (1 found)
|
+— E3D1AF2D-7182-3217-BC82-2874219DAB48
Name: com.apple.os.update-52F3A2F592F324F6AC5DE35D538FA237771DB7715C76582E51C5C432D80587DD
XID: 42
Purgeable: No
The short string next to the “+— ” is the snapshot UUID, and the longer string below it is the name. You can use either, but the UUID is easier.
You can also view the snapshot name/UUID for the source in Disk Utility from the menu bar by selecting View->Show APFS Snapshots.
Note, you must have an actual macOS volume selected in the sidebar in Disk Utility for this menu item to be enabled. Selecting the physical device or the Container won’t work.
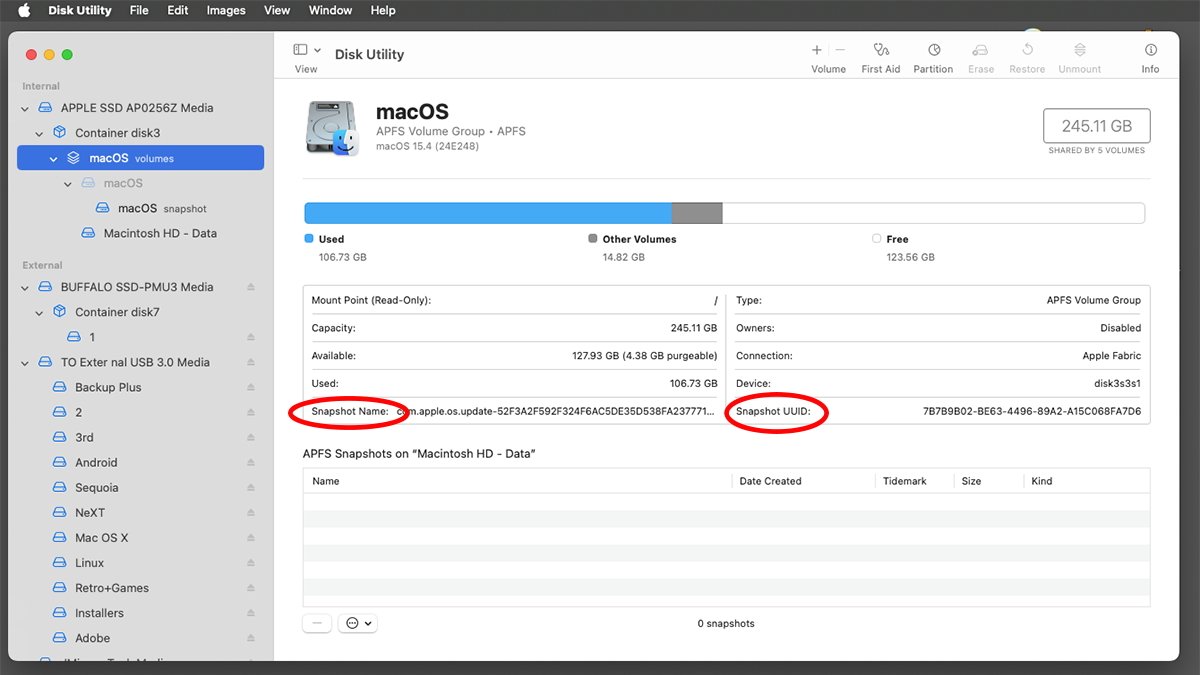
Viewing snapshot UUID and name in Disk Utility.Start the cloning operation
The command for starting the ASR cloning process is easy, but the entire command line is quite complex.
The main command is:
asr restoreThere are several options and parameters that go along with it. The three most important possible options are:
- — source
- — target
- — erase
You can also use the
--fileoption to target a file as the destination. There are other options for skipping verification and warnings and controlling output.There’s also a cool
serveroption to multicast a clone over a network, but it requires the--eraseflag. ASR can also read multicast .dmg files over a network by using the asr:// protocol. But in general, asr:// isn’t used much.For a complete list of options and usage, in Terminal type:
man asrand press Return on your keyboard. There’s also an online version at ss64.com.The man page has sections that discuss restoring from filesystems, snapshots, and volumes. To exit the man system in Terminal, type Control-Z or q on your keyboard.
You can get verbose output while cloning with the
--verboseand--debugflags.An example of the simplest clone command line might look like this:
sudo asr restore --source /Volumes/source --target /Volumes/destTo do the same as above but also erase and destroy all data (including volumes) on the destination when cloning, also add the
--eraseflag at the end of the command line before starting.The
--eraseflag destroys all existing data on the target, so use it carefully. It’s easy to wipe out several volumes at once inadvertently if you’re not careful.To include the above snapshot if you’re running in Recovery Mode, also add the
--toSnapshotflag followed by a space, then the snapshot name or UUID you obtained above. This will make the destination clone look and behave exactly like your source volume.In most cases, if you target a container and omit the
--eraseflag – and if your source is a single volume, the volume will be added to the container and the other volumes will be left alone.But again, use caution and always back up all your volumes and data first, just in case something goes wrong.
When running in Recovery Mode, you can usually omit the
sudoat the start of the command because you entered an admin password when Recovery Mode started.When ASR starts, it will prompt to ask if you’re sure unless you used the
--nopromptflag above. Press y in response and press Return.ASR will run several steps to execute the clone, and if everything worked, at the end you’ll see the message “Restore completed successfully.”. If a clone fails, you’ll need to open Disk Utility and look for a volume with “ASR” in its name and then Erase it from the toolbar.
Again, proceed with caution. Don’t accidentally erase the wrong volume.
Make the clone bootable
When a clone operation succeeds, the destination still isn’t bootable. You’ll need to do a few additional steps to make it so.
After ASR runs, the destination volumes all have the same names as the originals (or one volume if you didn’t clone a Container). You’ll need to rename these volumes with unique names so they don’t conflict with the originals.
If more than one volume with an identical name is mounted on the Finder’s Desktop, macOS will change one of the volumes’ names silently but only in the background. The “real” name the filesystem sees for each volume will be different than the duplicate(s)’ names shown in the Finder, which can be confusing.
I’s best to make sure all volumes have unique names.
You can rename unlocked volume names in the Finder by clicking on their names and typing new ones. Alternately, you can rename them in Disk Utility by selecting them in the sidebar, then Control-clicking each one and selecting Rename from the popup menu.
At any rate, it’s best to restart your Mac after renaming volumes to make sure the system picks up all the new names and discards any ones it may have created in the background.
Note that this renaming also has to be done for the destination’s Data volume. For example:
- Macintosh HD
- Macintosh HD – Data
might become:
- NewExternal HD
- NewExternal HD – Data
Do not rename the special volumes on the clone named:
- Preboot
- Recovery
- VM
- Update
If you do, the clone may not boot.
If you’re still in Recovery Mode, you’ll need to restart back into your normal installation of macOS to complete the next steps.
Once you’re back in macOS, open System Settings, go to General->Startup Disk and set your clone as the boot volume. This causes macOS to bless the volume for booting by setting some special flags on it.
You can now restart into the cloned volume by clicking the Restart button.
If you see the message “This volume does not have any authorized users for this computer”, click Authorize Users and follow the instructions. You may need to enter an admin password several times.
You may also want to run First Aid in Disk Utility on the clone or its Container first before rebooting, just to make sure everything is ok on the destination.
If, for any reason after restarting, you can’t boot from the clone and can’t get back to your original Startup Disk, you can select which volume to start from by resetting your Mac and then holding down a key:
- Power button (Apple Silicon)
- Option key (Intel Macs)
This preempts the boot process and displays a screen that gives you the option to select which volume to boot from.
Now you know how to make clones of your Startup Disk in various ways. Be careful when making clones since it’s very easy to destroy data.
Apple Software Restore isn’t intended for mass deployment of macOS to multiple machines. It is possible to do so, but it’s not a good idea.
Instead, you should use Apple’s MDM technology to deploy to multiple devices at once. See the macOS Deployment Guide for more info.
ASR can be dangerous if not used carefully. For this reason, you should only use it when you’re sure you have enough time to do a restore without rushing.
One single mistake can wipe out multiple drives at once and destroy all the data on them in an instant.
It might also be a good idea to set up a test Mac with some extra drives on it and practice before using ASR in a real-world environment. You can use inexpensive USB thumb drives as test drives, although they will be a bit slower.
Also see Apple’s technote (102655) How to reinstall macOS.
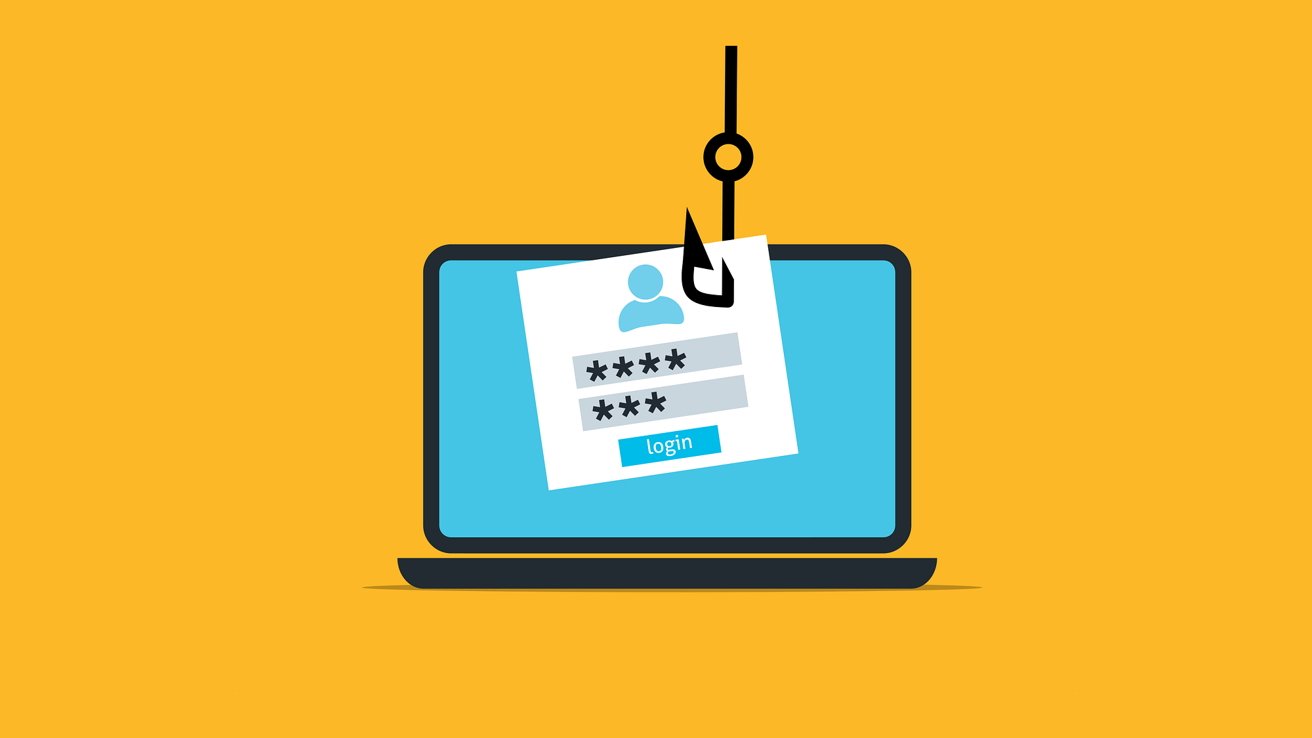
How to avoid being phished
Some scam emails and texts are easy to spot, but scammers are getting better, and more convincing. Here’s how you and your loved ones can avoid getting phished.
If you’ve been on the internet long enough, and I’m betting you have been, you’ve probably seen your fair share of scam emails. Back in my day, most scam emails fell into one of two categories: the classic 419 scam, aka the “Nigerian Prince” scam, or pill peddlers offering near mythical enhancement in one very, very specific area.
While these scams still exist — and I still get a fair amount of both — most of them have taken a back seat to something far more sinister: phishing.
Phishing isn’t new, it’s been around since at least the mid-1990s. However, in 1996, 45 million people were using the internet, or just about 0.85% of the total global population. In 2024, that number jumped to 5.5 billion, which accounts for 68% percent of the global population.
This means that phishers have a much, much larger pool of people to work from.
The one bit of silver lining is that phishing scams are pretty easy to spot. Either they were so riddled with typos and grammatical errors that they were nigh unreadable, or they looked like something I would have designed on Geocities in 1999.
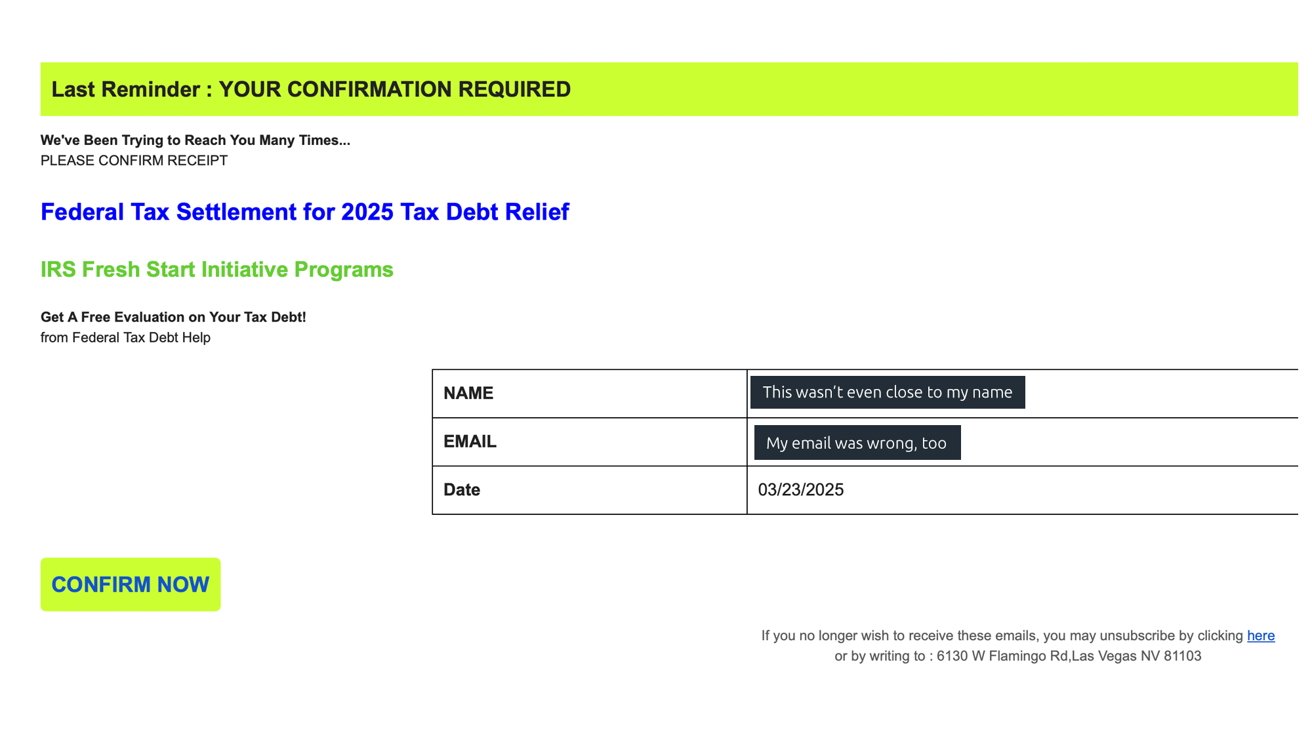
This is pretty poorly designed, even as far as phishing emails goFor example, here’s one that landed in my junk email address recently.
So, thankfully, its super easy to tell which emails are scams and which ones aren’t.
Or, at least, it used to be.
Your friends at Netflix
My friend and I often screenshot phishing scams we receive, send them to each other, and giggle over how ridiculous they are. Setting aside the fact that, yes, it is a weird thing to bond over, it’s always been “look how stupid this phishing attempt is.”
Until today, at least.
It’s Monday morning, which means most of us are sleepily emptying our inboxes of anything that doesn’t need to be there. My friend predictably had a few scam emails sitting in his inbox, so he snapped a screenshot and sent it to me.
“I thought you would enjoy my “friend Netflix” playing hardball with me,” the text read. “I certainly wouldn’t want them to disrupt the account that I canceled months ago. (Though I guess it’s already on hold? They move fast). Absolutely no way this is a scam.”
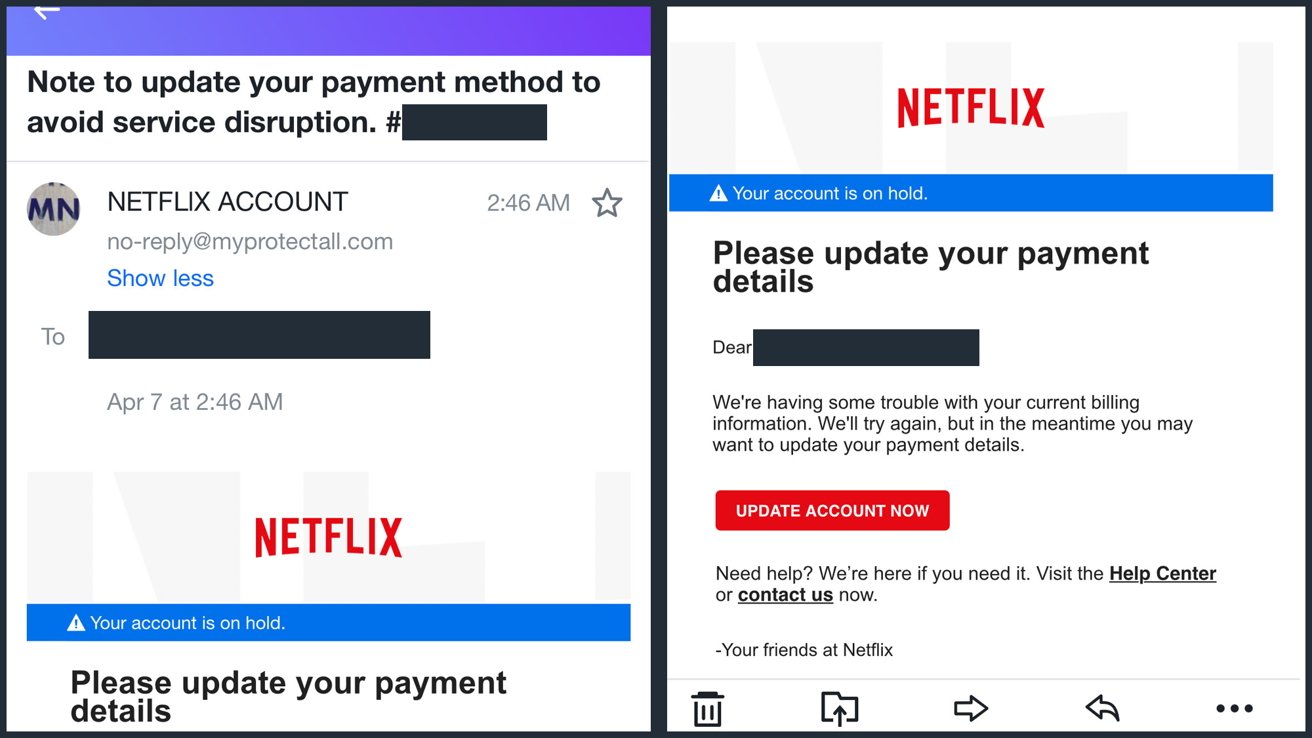
This is a surprisingly well done phishing attempt. It didn’t work, but it’s still impressive.And, as anticipated, there was a screenshot of a phishing scam. But wait, was it a phishing scam?
I zoomed into the screenshot and panned around. There were no obvious typos and no weird grammatical issues. I was surprised by how legitimate it looked.
I looked at the email address the scam was sent from. Typically, these days, phishing emails are sent from randomly generated strings of words and numbers, often 40 characters or longer, at shady domains.
Not this one. It was a no-reply address for a company called My Protect All.
Curiosity got the better of me, so I did a quick search to see what that company was. The company, as far as I can tell, is legitimate.
But it isn’t a debt collection agency — it’s a product insurance agency. Essentially, they’re the people you buy third-party insurance protection plans from when you buy something online.
My Protect All exclusively insures furniture, major appliances, HVAC, and consumer electronics. It doesn’t shake down people for missed Netflix payments.
The scammers are getting smarter
So, it looks like the scammers are getting smarter. They’ve learned to emulate official-sounding, grammatically tight copy. They use official logos and colors associated with the company they’re pretending to be.
This is likely the way that scams, and not just phishing scams, are going to trend. And I assume that email filters, no matter how good they seem to be, are going to miss a fair amount of them.
And, unfortunately for us, some of us will get tricked. I know everyone likes to think they’re above getting phished, I certainly would like to think that I am.
But all it takes is one day when you’re tired, distracted, or rushed. Fortunately, most of the internet savvy will recognize a false landing page — but maybe, because you’re tired or rushed, you don’t look at the URL.
And now you’ve got to have a frustrating conversation or two with your credit card company or bank. It happens; that’s just how it goes.
So, dear reader, this is a reminder to keep your wits about you.
Look out for your people
When Mike asked me to write this PSA, we both knew what he was really asking. It’s not so much the AppleInsider reader base that we’re worried about, but their family and friends.
Seniors are disproportionately affected by scams across the board. And while there are plenty of tech-savvy septuagenarians and octogenarians, I’m willing to bet most seniors fall somewhere between “beginner” and “average” internet users.

Don’t let grandma get scammed | Image credit: PixabayTeens and college-age students are another group that are preyed upon by scammers. Inexperience can make it difficult to discern legitimate emails, texts, and websites from illegitimate.
Both of these groups may see the urgent language of a phishing scam and feel as though they need to act quickly before suffering repercussions. Take some time to talk to more inexperienced internet users in your life, and if you’re pretty tech-savvy yourself, let them know they can come to you if they’re worried something may be a scam.
How to avoid getting phished or otherwise scammed
Good internet hygiene goes a long way to protect you from getting scammed. As a quick refresher, here are some of the best ways you can prevent a malicious actor from taking advantage of you.
And, be sure to make sure others in your lives — especially inexperienced internet users — practice good internet hygiene as well.
A good password goes a long way
Be sure to use unique, complex passwords for every single account you make. At minimum, you should aim for at least 16 characters, and include a mix of letters, numbers, and special characters, if the account creation allows it.
Using a password manager, such as Apple’s Passwords app or Google Password Manager, makes this very easy. Not only do they generate unique, complex passwords, these password managers store them, and allow you to automatically enter them using a pin or biometric data on your device.
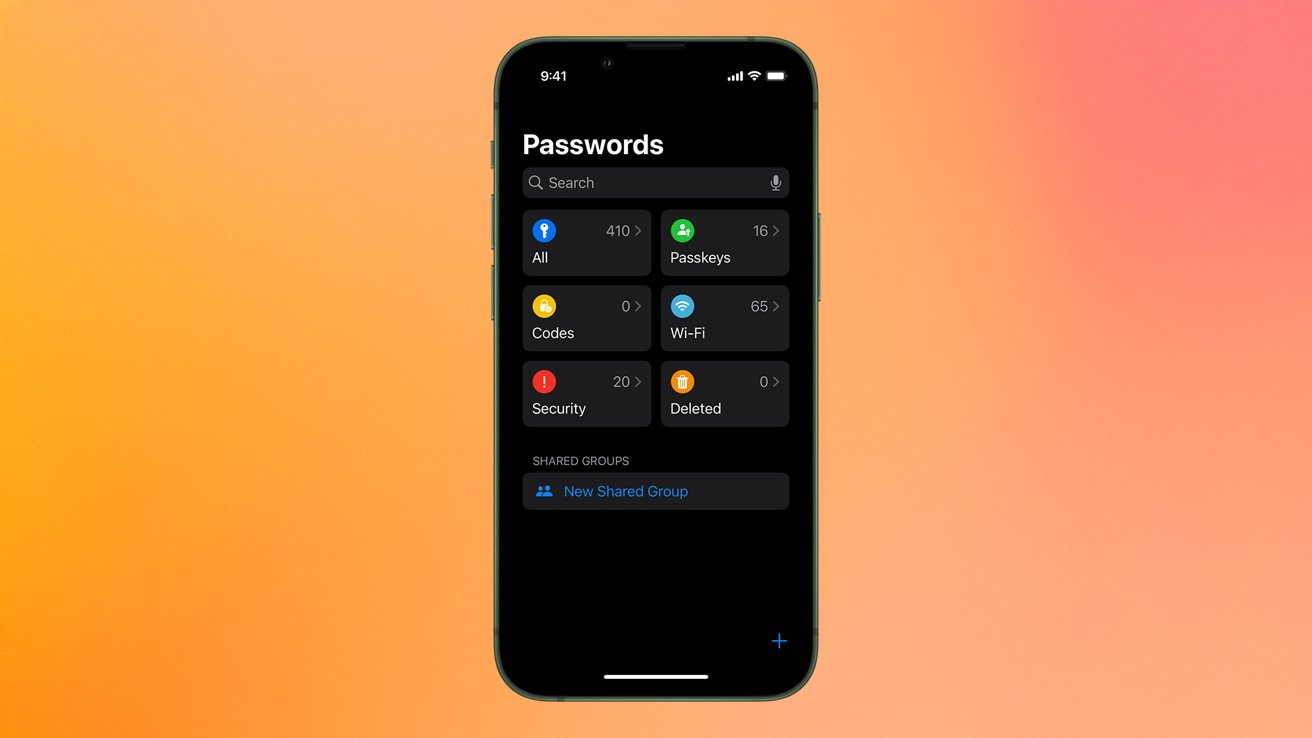
Apple Password ManagerPasskeys are also a great way to keep your accounts secure. While users still have to do things to confirm their identity in some way, Passkeys does it in other methods than the usual password.
Like passwords, Apple’s Passwords feature will automatically create passkeys when available, allowing you to one-touch login to a website with Face ID or Touch ID.
Don’t give away your information for free
Use Hide My Email when signing up for new, “non-essential” accounts. Obviously, you should use your primary email for utilities, your rent or mortgage, and any big life events.
However, if you’re just signing up for that 15% coupon from that internet retailer, there’s no reason to give out your email. It’s also a good idea to use Hide My Email for most of your online shopping.
Data breaches are officially a part of everyday life now, and small and mid-sized retailers often fall victim to these attacks. Keeping your personal email out of their databases helps prevent it from winding up on the dark web in the event of a data breach.
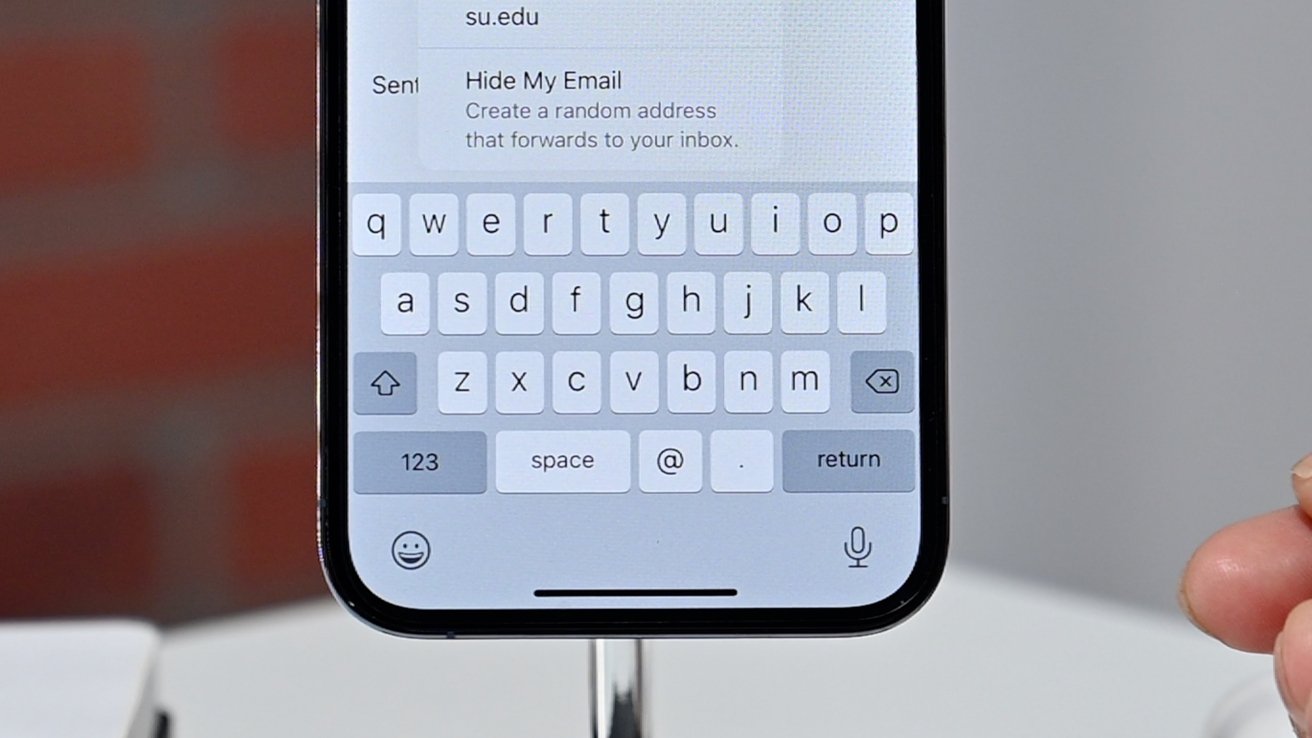
Hide My EmailThis protects you from identity theft, but also from phishers who buy emails in bulk to target. Not to mention, a lot of retailers give your email out to their partners — and let’s be real, there’s no reason they should have it in the first place.
And, as a word of caution: I know many websites encourage you to sign up for SMS coupons and deal alerts. I would suggest you strongly consider whether or not that 10% off is worth entering your phone number into a marketing form.
Leave no trace
Once or twice a year, go through and delete accounts for websites you no longer use. Yes, even for websites where you used Hide My Email.
While annoying, it’s one of the best things you can do to protect yourself from cybercrime. Plus, it often helps reduce the number of marketing emails you get.
There’s no standardized process for deleting old accounts, it’ll change from app to app or website to website. Generally, you can find information on how to do this in a posted FAQ or your account settings page.
Mike does this every April 1, and October 31, and evaluates his subscriptions at the same time. Those days are as good a time as any.
Interface with websites directly as much as possible
The Netflix scam I showed above relies on people assuming that they should click a link to resolve issues with their accounts. Fortunately, you rarely need to click any link that shows up without warning.
If you receive an email telling you that there’s a problem with an account you own, just go straight to the website itself. If there is a problem with your account, any reputable website will also mention this on your account page.
Of course, reoccurring bills do exist, and every utility bill I’ve gotten in the last thirteen years has come with a link in the email. This is a case where you may need to click a link to access a payment portal.
If that is the case, just make sure that the link resolves to the correct website. Do a quick check of the URL bar, and if anything seems off, give the company a quick phone call or email to make sure everything is on the level.
Be careful with text messages
Unless you’re getting links from a trusted source, like your friend or employer, try to avoid clicking anything that shows up randomly via text.
This goes doubly for any text claiming to be your bank, postal/package services, or a utility company asking you to fix account problems. In these cases, it’s best to go directly to your account via an app or your browser, rather than click any links.
Again, there is a caveat, unfortunately. Phones are both a form of two-factor authentication and a common way to receive alerts about package deliveries, food orders, and more.
It isn’t unreasonable to assume that you’re going to receive links you’ll need to click. I know that my pharmacy uses texts to remind me to pay for my medication, and it includes a link that allows me to pay online via a website.
Whenever I receive a text from my pharmacy, it clearly states my pharmacy’s name and street address, as well as the pharmacy’s hours of operation. I also opted into the pay online feature when my pharmacist asked me on my first visit.
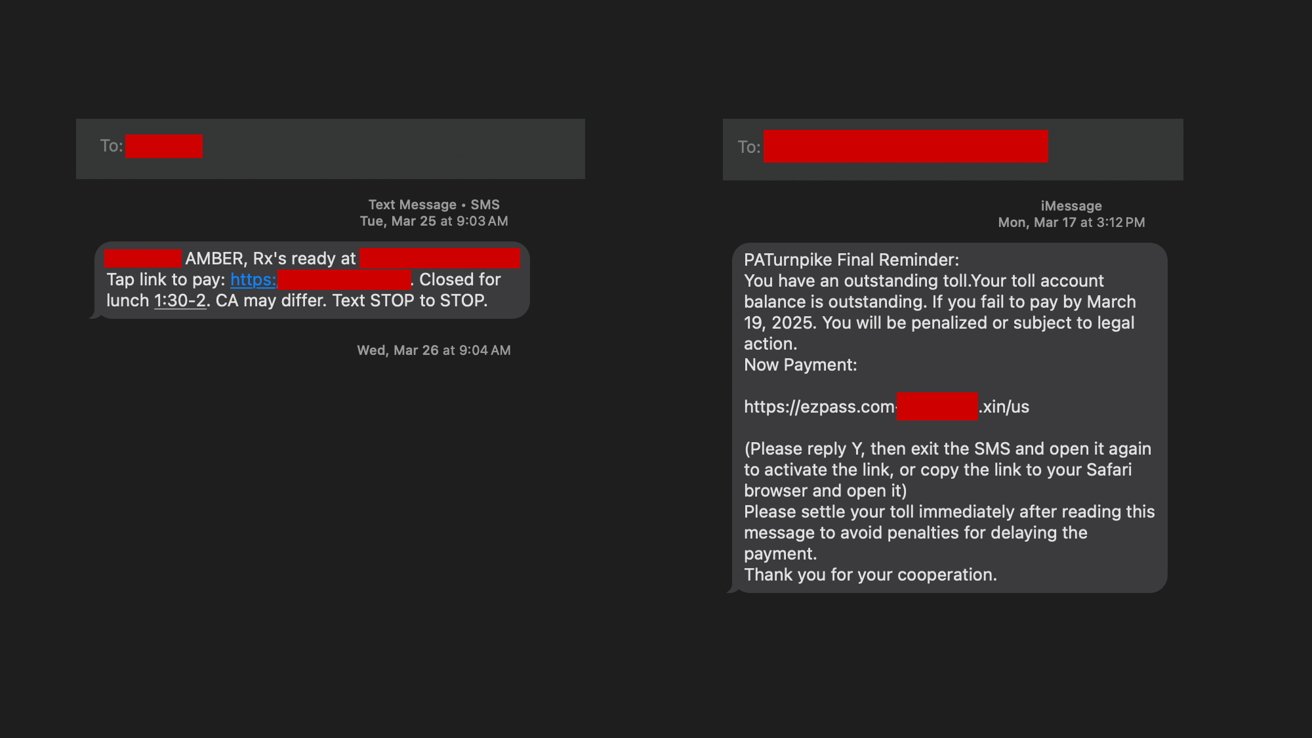
The text on the left is legitimate, the text on the right is notI also get an astounding amount of Turnpike toll alert emails. This is pretty easily dismissible as a scam, because not only have I not recently been on a toll road, but I also don’t own a car.
And, even if I did, the steps this scam requires are convoluted, requiring me to paste a link to a .xin domain, which would not be used by a US-based company.
Like with emails, you’ll need to use your best judgment.
For example, say you’re waiting for groceries to be delivered from Walmart. It would be reasonable that Walmart would text you about any order changes and provide a link to follow. However, if you randomly get a text alerting you to pay to release a package from customs when you didn’t order a package, it’s best to avoid that link.
Keep your devices and browsers updated
Lastly, make sure you’re keeping your devices and apps, especially your browsers, up to date. Don’t delay updates because they seem inconvenient.

An iPhone running iOS 18Sure, it can be annoying to routinely download operating system updates, but these updates are essential to the health of your device. After all, many smaller updates to your iPhone and Mac are centered around security and bug fixes.
A little bit of preemptive updating now can save you and yours from some serious headaches down the line.
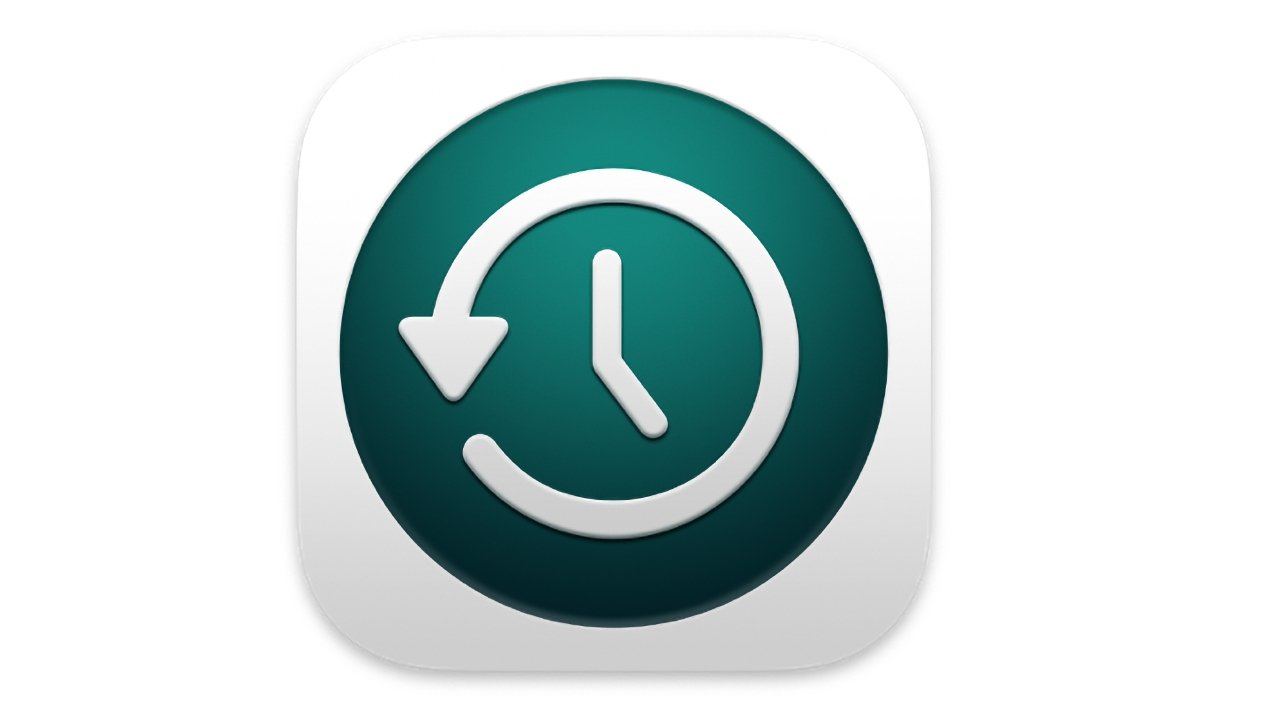
How to backup your Mac
Whether it’s a MacBook Pro that’s always out on the road with you, or a Mac Studio that gets left in an office, your Mac holds critical data and you’ve got to back it up.
Apple works very hard to make it so that you don’t have to consciously think which of your computers you need to use. You can start writing a sentence on your iPhone and finish it off on your Mac Pro without thought.
But that same way your data is available to you across all your devices is also a way that tricks you into thinking it’s all safe. If your MacBook Pro is stolen, at least all the data is still on your office Mac, for instance.
That’s not entirely wrong, but it’s still dangerous. If you delete something on, say, your MacBook Air, it will be deleted everywhere.
There may be ways to get deleted documents back through iCloud’s own backup, or alternatives such as Dropbox, but only for a certain time. And if you don’t happen to save documents in a cloud service at all, you have little chance of getting them back.
Not unless you have a proper backup system.
You have options, yet no choice
The reason you really have no choice is that if you do not backup your data, you will lose it. Maybe not today, maybe not tomorrow, but some time and permanently.
Whereas you do have options because there are several different ways to backup and reasons to choose any of them. There are also reasons to choose more than one.
But broadly, your choices are Apple’s own Time Machine, third-party backup software, or online backup services.
Choosing Apple’s Time Machine
In every possible way, Time Machine is the easiest backup system to use. It’s even the easiest to get since it’s already waiting there on your Mac. The sole extra thing you need is an external hard drive, the same as you do for all of these backup systems.
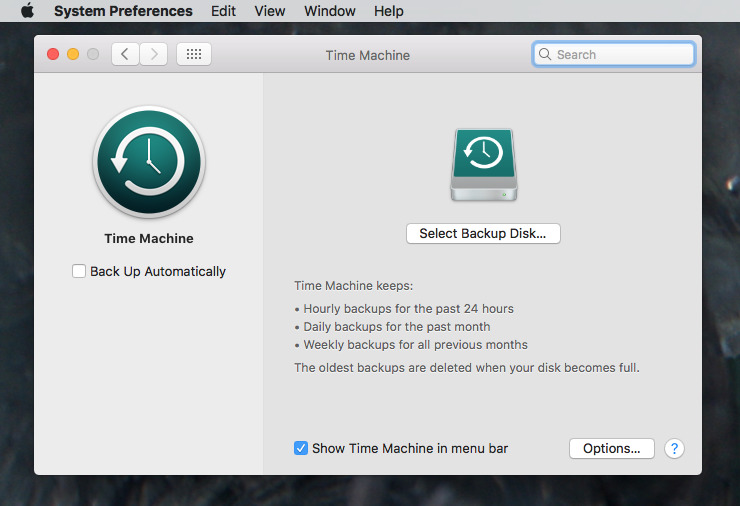
When you plug a drive in and go to format it, your Mac will even prompt you to use it as a Time Machine volume. If you decide to, that’s pretty much it — job done. Your Mac will regularly back itself up to that external drive.
You can go further and say when you want that regular backup to happen, plus you can choose what actually gets backed up. There are far fewer options you can set compared to any of the other backup apps here but Time Machine is meant for you to set up and forget.
It’s meant to be that you never have to think about it again until you lose a document and want to get it back.
So, that could be that, Time Machine could be the right – and the whole – solution for you. However, get another solution as well.
That’s because Time Machine is remarkable for what it does and that it is built right into your Mac, yet it has problems. They’re not major, but they are at least inconveniences.
The most immediately obvious one is that Time Machine is notably slower at backing up than practically any option, most definitely including third-party backup apps. Compounding that, it doesn’t have tools to let you quickly check that a backup is healthy.
There are tools such as Disk Utility that come with a Mac, and they can be used to check that the drive itself is fine. But until you need to go in to look, or to recover a particular document, you may not know that the backup has been corrupted and is of no use.
We’ll put up with a bit of slowness if it means our data is safe, and we’ll use multiple Time Machine backups across different drives so we’ll cope if one goes wrong. Plus the fact that Time Machine just keeps on trundling away means we rarely even have to notice that it’s taking a time to backup our documents.
But, what makes us so certain that you need an alternative is this seemingly small point. Time Machine is built to be a backup of your data, not your hard drive — so it will recover your documents, it won’t help if your Mac itself has died.
Get Time Machine and a separate clone drive
This is an area that has changed significantly in the last few years, and especially since the introduction of Apple Silicon. It used to be quite straightforward to create a backup that was actually such a full clone of your Mac, that your device could start up from it.
That meant that if your Mac’s internal hard drive failed, you could plug in the backup, restart the Mac and be back working in moments. You would not only have your apps back, you’d have all of your data, too.
But the ability to boot up a Mac from an external drive exposes you to security issues and Apple has gone a long way to blocking this permanently.
It can still be done, but it is fiddly. The short version is that you have to actively disable an Apple security feature, then create that external bootable drive, and turn the feature back on.
This really means two things. The first is that if you’re ever going to need a bootable clone of your Mac’s startup drive, you have to do all of this before there is a problem, before your internal drive fails.
The second is that you need to take it a step at a time. Read the AppleInsider guide to making a bootable external drive under macOS Sequoia and later.
This is now something you have to do manually, because third-party backup apps have either stopped offering this feature — or they’ve stopped guaranteeing they can make it work.
So, we do recommend Time Machine for what it is, and the fact that it’s free — but it isn’t a complete tool for speedy disaster recovery. And these days, there often isn’t a speedy tool, but equally SSDs and Apple Silicon have made failures less common.

If you backup to multiple external drives that that you plug in and out, at least take better care of them than thisThird-party backup solutions using apps and external drives
Despite being forced to drop being able to create a bootable external drive, there are still three main third-party backup apps that are recommended.
The three are SuperDuper!, ChronoSync, and Carbon Copy Cloner. Any of them will work well for just about any user, but there are differences that mean one may suit you better than the others.
Like Time Machine, they do also require you to have a space drive or two. In every case, you can plug in a drive, do a backup, and unplug it.
That does require you to manage the drives and remember to manually make the backups, though.
SuperDuper!
SuperDuper! 3.9 aims to be “for mere mortals,” and can be used by just setting what drive you want backed up to which other drive. Choose your drives and then set the backup running with a click.
There’s a generous free trial version you can download, but once you’ve tried it out, pay the $27.95 purchase price. It does get you small extra features, but it’s also a very small price to pay for having backups done easily.
SuperDuper! is also one backup app that can create external bootable drives. For all developers, though, it’s a fragile feature that Apple updates can sometimes break
Carbon Copy Cloner
Carbon Copy Cloner looks more complicated than SuperDuper! but a little extra complexity comes greater functionality.
It’s a fine line, though, with both of these apps offering features you quickly grasp and others that you have to think about. Much of the real difference between SuperDuper! and Carbon Copy Cloner comes down to personal preference.
However, there is a feature in Carbon Copy Cloner called task chaining. It lets you set up multiple backups in a row.
Carbon Copy Cloner 6 costs $49.99 direct from the developer and requires macOS Catalina or later. That price is for a non-commercial use of the app on all Macs in your household.
Note that Carbon Copy Cloner will no longer even attempt to create an external bootable drive.
Then there’s ChronoSync or the lower-cost, lower-featured ChronoSync Express. As the name implies, this backup app is focused on making time-specific backups — and actually, very, very many of them.
ChronoSync or ChronoSync Express.
The makers of ChronoSync Express — available for $29.99 in the Mac App Store — describe this version of the app as being for “entry-level sync and backup.” It can’t backup every file on a Mac, it will only do “documents that can be accessed by the logged-in user.”
So the Express version isn’t as powerful as Carbon Copy Cloner, or SuperDuper! It is, though, available as part of the Setapp Mac subscription service.
That means it is included in Setapp’s monthly fee from $9.99. The full ChronoSync is not on Setapp, and costs $49.99 from the developer.
The full ChronoSync, though, backs up entire drives, not just individual documents. ChronoSync is another app that can make a bootable external drive, if you prepare your Mac and your drive properly.
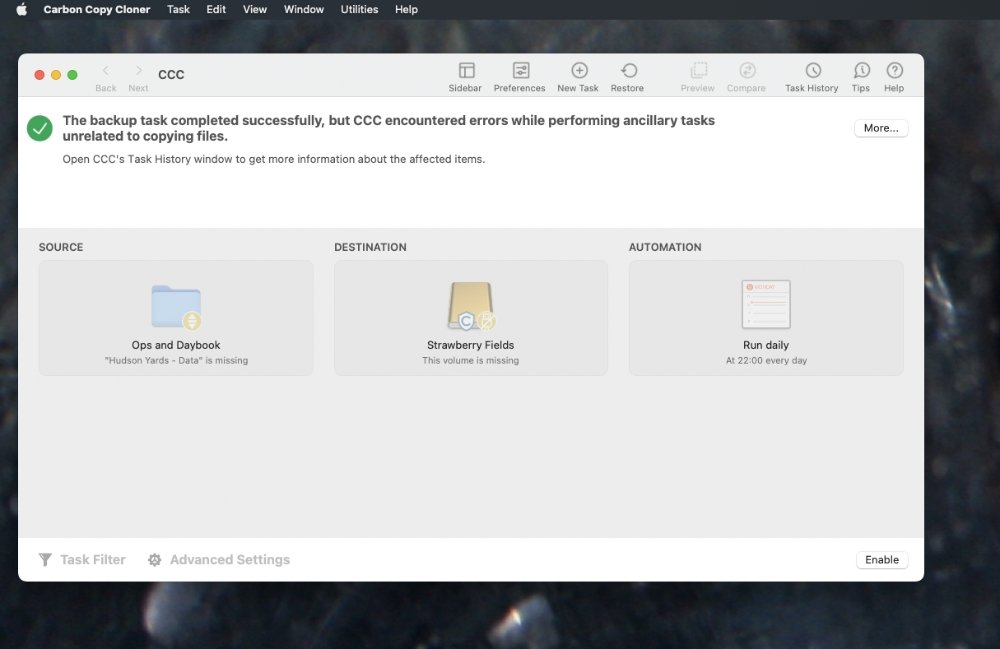
As well as the reassurance of being backed up, apps like Carbon Copy Cloner make sure you know of any problems.Online backup alternative
There is an alternative to using any of these apps, whether Apple’s or the third-party ones. In practice, it’s an option that should be used alongside them, but it is a complete backup solution in itself.
It’s an online backup. You don’t connect any external drives and the data is stored remotely, so even if your studio burned down, all of your data would still be available to you anywhere in the world.
At one point, it seemed as if every online backup firm was abandoning individual users in favor of big corporations. But now there are a few options available that will do both.
Backblaze, for instance, now charges $99 per device, per year, to back up everything.
That is everything, though. If your Mac has a couple of 2TB drives permanently plugged into your Mac, those drives get automatically backed up too.
Or there is the pCloud backup service. That has various tiers starting at 500GB storage for $50 per year.
Whichever online backup service you choose, it is amazingly convenient. You can sign up and forget that the service even exists, until you need it.
Get your back up
There isn’t really one backup solution that fits everyone. You need to mix and match services to build something that works for you, in a cost-effective and data-safe manner.
There are countless ways to back up your data. But then there are also countless ways to lose your important work if you don’t take steps to prevent it.

M4 MacBook Air review: Performance, design, price
Apple’s latest MacBook Air doesn’t push the envelope, but it contains several worthwhile changes that make it an easy choice for PC switchers and legacy users.
On March 12, Cupertino’s most well-known company launched its newest laptop — the M4 MacBook Air. It comes almost exactly a year following the M3 MacBook Air, which is about what we expected from the Apple Silicon refresh cycle.
As the previous model did, the 2025 model ships once more in both 13-inch and 15-inch sizes. There are several upgrades, from the M4 chip to a new finish.
For the purposes of this review, we’ll be taking a look at the 13-inch model outfitted with 1TB of storage, 16GB of memory, and a 10-core GPU. Of course, we also selected the blue color.
M4 MacBook Air review: Same design, new color
The MacBook Air was last redesigned in 2022, making this the third generation in this current form factor. It’s a general net positive, though some still preferred the tapered design.

M4 MacBook Air review: The MacBook Air is still very thinAt the time, even though the taper did feel smaller on the front edge, the universal thickness is more comfortable for us. It’s also thinner overall without the thicker back edge of the wedge.
So, year-over-year, we’ve had the same MacBook Air design for a few years ago, now. In 2025, with the same design, we did get a new colorway — a striking light blue. And we mean light.
In a vacuum, many would mistake the new blue as silver. It is only in certain lighting or when directly compared to the neutral silver that the blue becomes more readily apparent.

M4 MacBook Air review: The blue Air compared to the silver Mac miniThe blue joins the previously available Midnight, silver, and Starlight, replacing Space Grey. Currently, the lineup could be accurately summarized as dark blue and three different silvers — cool silver, silver, and warm silver.
We like this new color but would like a bit more saturation, a bit more blue. It certainly won’t appease everyone, but it’s clean, bright, and refreshing.
It is nice to see a lighter color here on the Mac line instead of yet another dark one. Maybe next we’ll get even more poppy colors.
M4 MacBook Air review: The familiar form remains
Besides the familiar overall shape and the new blue color, the rest of the all-aluminum design has carried over as well. It’s the same MacBook Air we’ve loved.

M4 MacBook Air review: The MacBook Air comes in 13.6 or 15.3-inch sizesIt has either a 13.6 or 15.3-inch display. The model in our studio, the 13-inch, has a resolution of 2560 by 1664 with 500 nits of brightness while the 15 measures 2880 by 1864 pixels.
It’s still an LED display, which looks good, but lacks the higher brightness, deeper blacks, and optional matte finish that the pros offer. Let alone the typical 60Hz refresh rate.

M4 MacBook Air review: MagSafe 3 next to a pair of Thunderbolt 4 portsThe left side of the machine has two Thunderbolt ports and a MagSafe 3 charging port. The right side is home to the 3.5mm audio jack.
It has the same expansive glass trackpad that Apple is known for and a low-travel backlit keyboard. Apple did make one keyboard change this time, changing the icon on the mute button.
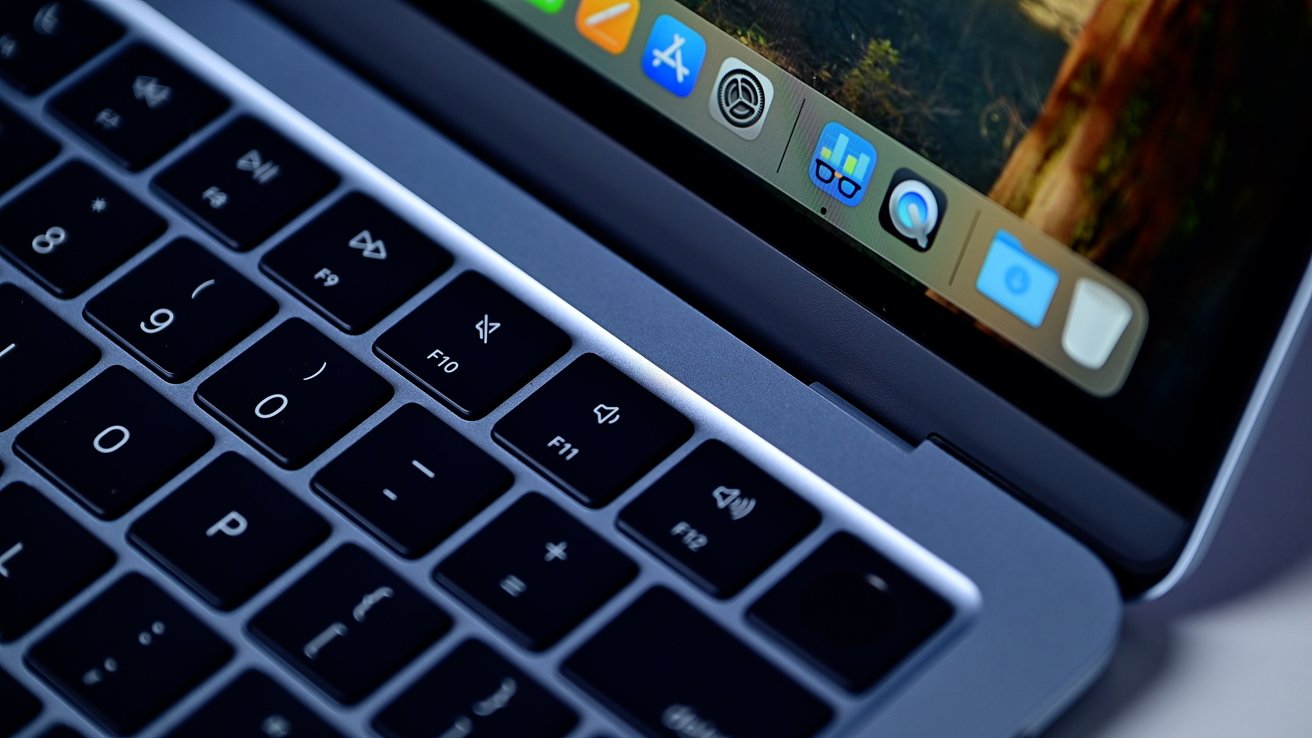
M4 MacBook Air review: The mute button is now more obviousBefore, there was a speaker with no lines, a speaker with one sound line, and a speaker with three sound lines representing mute, volume down, and volume up. Now the mute is a speaker with a line through it.
It’s an obvious change. Might as well make it.
Battery life is still rated at up to 18 hours, the same as the last generation. We can confidently say that for typical work, we easily get through the day on the MacBook Air.
M4 MacBook Air review: A newer processor for the masses
What’s most important in this upgrade is the Apple-designed silicon on the inside. Namely, the M4 chip.

M4 MacBook Air review: Apple’s M4 chip arrives in its most affordable portable laptopAn M4-series chip can also be found in several other Macs, like the MacBook Pro, iMac, Mac mini, and Mac Studio. Only the Mac Pro is still on an M2 series chip with the M2 Ultra.
It’s a 10-core processor with 4 performance cores and 6 efficiency cores. The old M3 was an 8-core chip with the same number of performance cores.
Otherwise, it still has a 16-core Neural Engine, video encode and decode engines, and supports Apple Intelligence. It also includes the GPU.
The base model has an 8-core GPU but there is also an option for a 10-core. We’re testing the latter and also comparing it to the 10-core M3 in our benchmarks.
Speaking of which, in Geekbench 6, we saw a score of 3,777 on the single core, a roughly 500-point gain over the M3 model and more than double the performance of the original M1.
On the multi-core, we clocked in at 14,772. Again, double the performance of the M1 model.
With the GPU, running the Geekbench Metal benchmark, we had a 55,344 on the new M4. That was a big jump from the 10-core M3 which has a 47,985.
In use, it’s mostly anecdotal. There will for sure be better graphics performance when using apps like Final Cut Pro or Affinity Photo, but your average daily use is going to be very similar to what it has been the last couple of years.
Apple silicon is very capable, and as the newest chip, it’s still easy to recommend this machine for almost everyone’s workload, outside of pros.
M4 MacBook Air review: Other improvements for 2025
We got a few other improvements with the 2025 incarnation of the MacBook Air, aside from a shiny new color and the M4 chip.

M4 MacBook Air review: Thunderbolt 4 cableThe ports, for example, are now full Thunderbolt 4 ports. Thunderbolt 4 is largely the same as Thunderbolt 3 but improves the minimum requirements among other aspects.
When using Thunderbolt 4 accessories, they should prove to be more reliable as all accessories are required to support double the minimum data bandwidth which now sits at 32Gb/s.
The M4 supports 120GB/s of memory bandwidth, which happens to be 20% more than the 100GB/s on the M3. It also now has a 32GB max, instead of 24GB.
One of the most substantial changes is for external displays. Apple has taken some hits on the chin for its woeful external display support on the MacBook Air line.
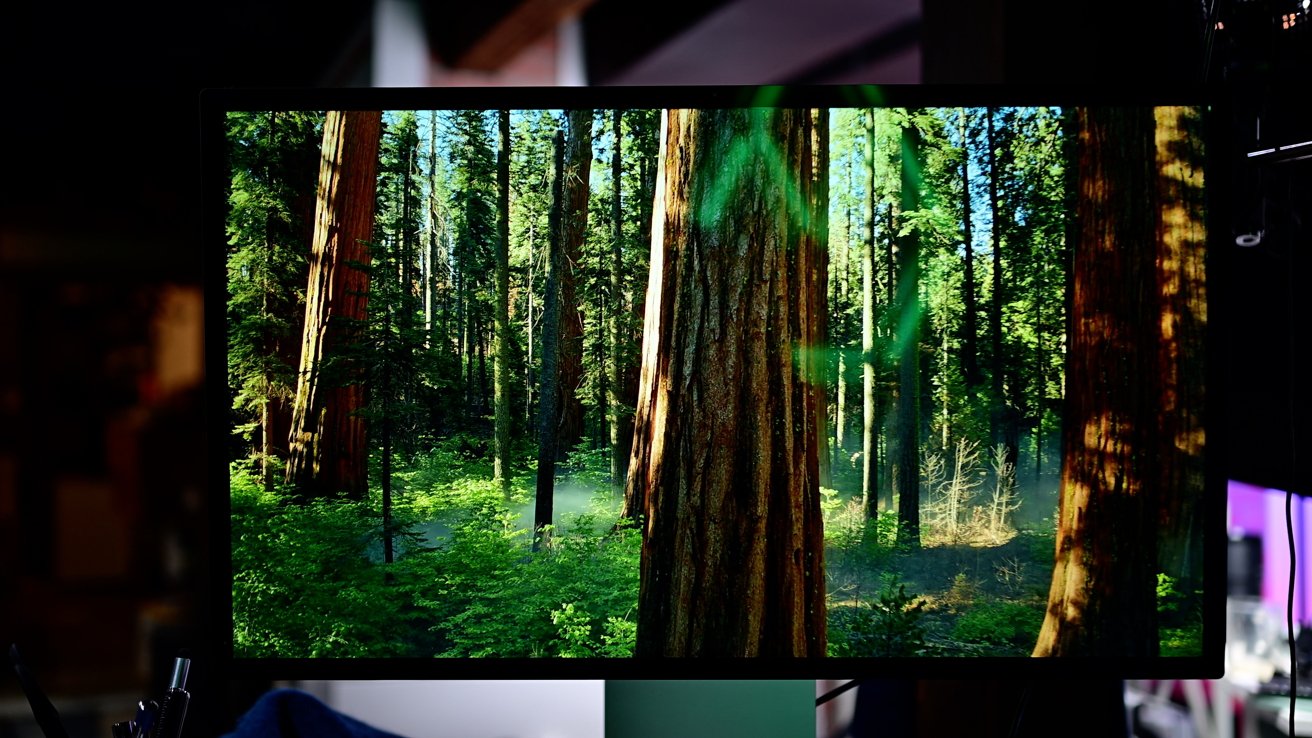
M4 MacBook Air review: You can now use dual 6K displays with the MacBook Air with the screen openFor a while, it only supported one external display. Then Apple finally allowed two with the M3 chip, with an asterisk.
Two were only supported if the lid was closed and the MacBook Air was used in clamshell mode. With the M4, that asterisk is gone.
You can connect two 6K external displays to the M4 MacBook Air, while also using the built-in display at the same time.

M4 MacBook Air review: The MacBook Air camera is higher resolution and supports Desk ViewThe last upgrade for this model is the built-in camera. Apple says it is a higher resolution 12MP camera that supports Center Stage to follow you as you move.
It also supports Desk View. This essentially films the space in front of your laptop and adjusts the perspective.
It’s helpful if you are sketching something or want to demo something in your hands on the table. It works well, but not as well as if the camera was maybe a bit further away.
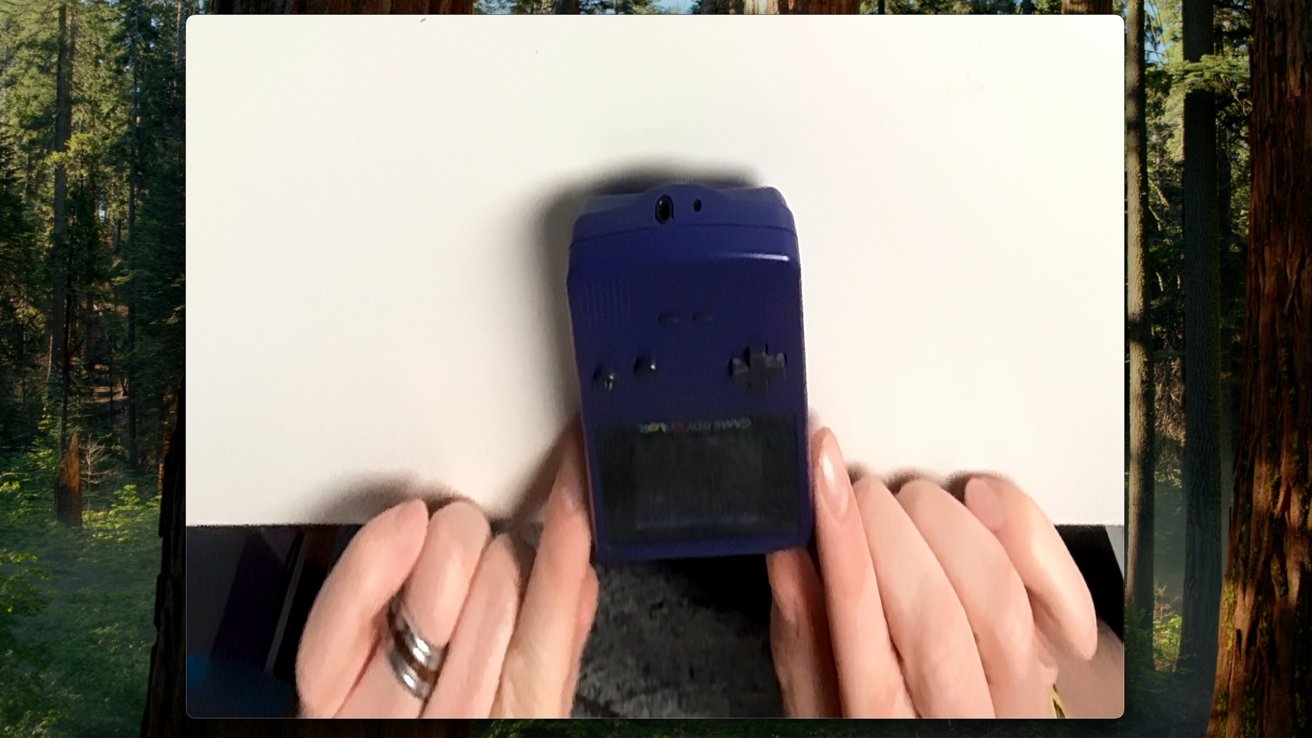
M4 MacBook Air review: Showing off a Gameboy Color with Desk ViewThe tight space still leaves some things quite distorted around the edges or if you go up off the table. Still, we’d rather have it than not.
The only things we would have liked to see are support for Wi-Fi 7 and Thunderbolt 5. Thunderbolt 5 is understandable as it’s new and a very pro-oriented standard, but the Wi-Fi is disappointing.
It only supports Wi-Fi 6E and while Wi-Fi 7 is also relatively new, when people buy a Mac, they expect to have it for years. Even if you don’t have Wi-Fi 7 now, you may in a year or two at which point it would have been preferable for your MacBook Air to support it.
M4 MacBook Air review: Should you buy it?
Apple has ramped up its releases lately, for better or worse. Instead of going perhaps a couple of years between refreshes, we’re seeing near-yearly release cycles for many Mac models, including the MacBook Air.
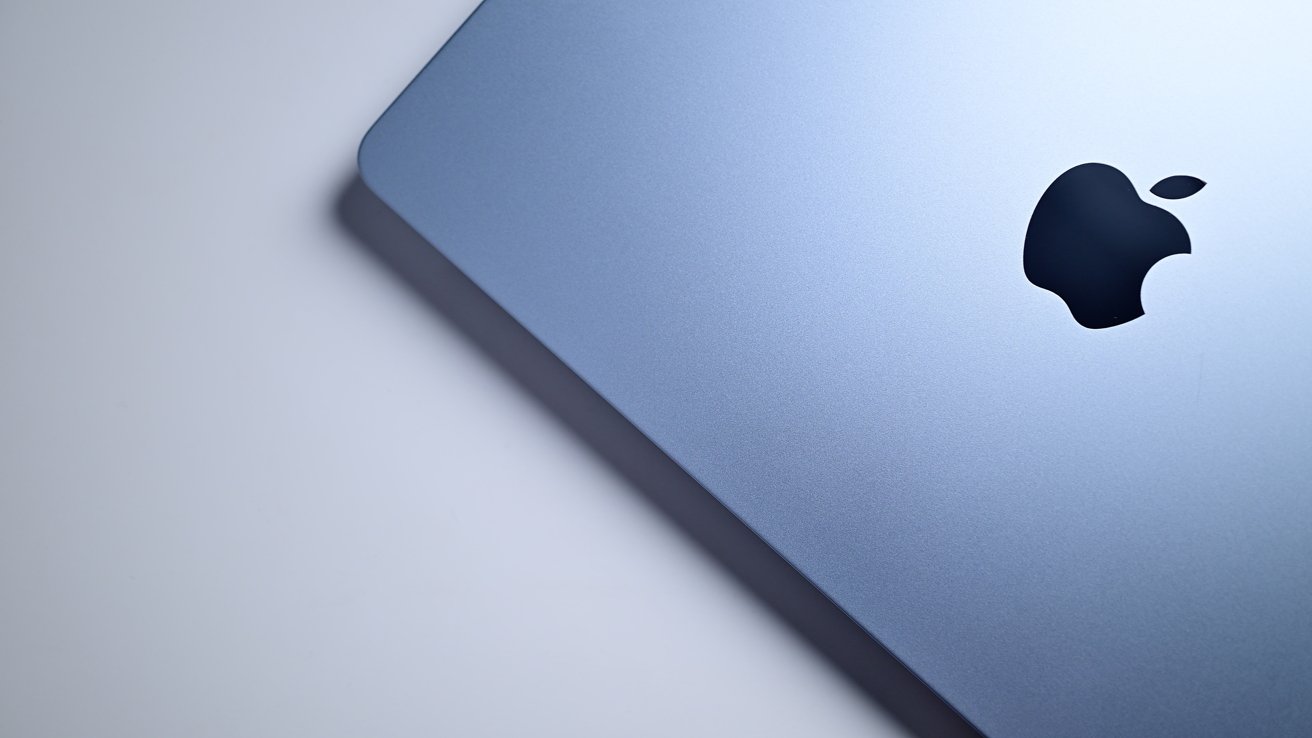
M4 MacBook Air review: The new blue MacBook AirBecause the changes feel smaller and more iterative, it has the unfortunate side-effect of making new models feel less exciting. However, buying an M4 MacBook Air means you get newer tech.
It also makes it easy to recommend. If you have an M2 or M3 MacBook Air — fret not. There’s little reason to upgrade to the M4.
Even M1 users should take a moment to consider whether or not it’s time to trade up. While the M4 MacBook Air does offer better performance, the improvements alone may not justify the upgrade.
For those users, we’d say look forward to the M5 model, which should not only deliver a year-newer chip but also Wi-Fi 7 and hopefully Thunderbolt 5. That would be a solid upgrade.
This machine is perfect for anyone on an Intel-based MacBook Air or a PC user making the switch. For them, we can emphatically and wholeheartedly recommend this machine.

M4 MacBook Air review: The new MacBook Air is an easy upgrade choice for switchers and Intel usersIt’s insanely portable, a hundred dollars cheaper than before, fast, and reliable. Picking up an M4 MacBook Air will ensure its usability for years to come.
M4 MacBook Air review: Pros
- New color option to choose from
- Familiar design still looks and feels great
- Welcomed minor upgrades including more memory, better camera, and M4 chip
- New lower price
- Fantastic value
- Apple Intelligence support
M4 MacBook Air review: Cons
- No Wi-Fi 7
- Blue isn’t very “blue”
M4 MacBook Air rating: 4.5 out of 5
Where to buy the 2025 M4 MacBook Air
Apple’s M4 MacBook Air is on sale now, with exclusive discounts in effect at Apple Premier Partner Expercom. When you shop through our exclusive pricing links in the M4 MacBook Air 13-inch Price Guide and M4 MacBook Air 15-inch Price Guide, you can save up to $168 on every configuration.
We’ve also rounded up the best MacBook Air deals across the range, including closeout markdowns on M3 models.
You can jump straight to your favorite merchant below:

How to make the most of your Apple Music subscription
Apple Music is a behemoth, offering millions of songs, music videos, and more — if you’ve ever felt like it’s been a daunting task to figure it all out, we’re here to help you with this useful guide.
When it comes to music streaming services, you’ve got a couple of choices to pick from — but if you’re in the Apple ecosystem, it’s worth taking a look at Apple Music. After all, it’s already integrated into all your Apple devices and has a catalog of over 100 million songs.
So whether you’re an Apple Music newbie or just looking for tips and tricks to make the most of your subscription, this guide is for you.
Apple announced Apple Music at WWDC 2015 as part of the company’s signature “one more thing…” announcement. Musician Drake appeared onstage to help explain how convenient it was for artists to upload music to the platform using the Connect app. Apple pointed out that this would also mean it would be easy for smaller artists to share their music, perhaps even better than in the iTunes Store.
The service subsequently launched on June 30, 2015, in 100 countries. Apple gifted new users a three-month trial to decide if they preferred the service over its competitors, like Spotify.
The service wasn’t particularly well received at launch, with users complaining that the interface was difficult to navigate. While Apple may have gotten panned for its UI, many people praised the human-curated playlist and its smart functions in its “For Me” sections.
Eventually, Apple would refine the user interface, first in iOS 10 and subsequent updates, leading to more users trying out the service.
Apple Music: cost and basic features
Currently, Apple Music costs $10.99 per month for an individual plan, but students enrolled at college can get a 50% discount, dropping the price to $5.99 per month.
Families can get Apple Music for $16.99 monthly, allowing up to six Apple accounts in an Apple Family to use the service under one plan.
Apple Music is also included in all tiers of the Apple One plan, a plan that bundles Apple’s subscription services together. This method allows users to get the service at an even steeper discount.
When subscribed, users have access to more than 100 million songs. In addition to a vast library of music, users can also take advantage of curated playlists, algorithmically generated playlists based on a user’s listening preferences, and three 24-hour live radio stations. These stations include Apple Music 1, Apple Music Hits, and Apple Music Country.
Like Spotify, each Apple Music user has their own profile, which can be used to share playlists and follow friends.
Apple Music: understanding the user interface
When you open Apple Music for the first time, seeing all the different tabs and submenus can be a little overwhelming. Fortunately, it’s pretty easy to figure out once you get your footing.
Here’s a rundown of the main places you’ll want to go when using Apple Music.
Library
This section allows you to view your music collection, sorted under various categories like “Playlists,” “Artists”, “Albums,” “Songs”, and “Downloaded Music.” A convenient “Recently Added” section shows music that you’ve recently added to your library, perfect for returning to listen to those artists you quickly saved.
Home
Home acts as a great jumping-off point for a user who wants to listen to music but isn’t sure where to start. This is the section that includes both human- and algorithmically-generated playlists.
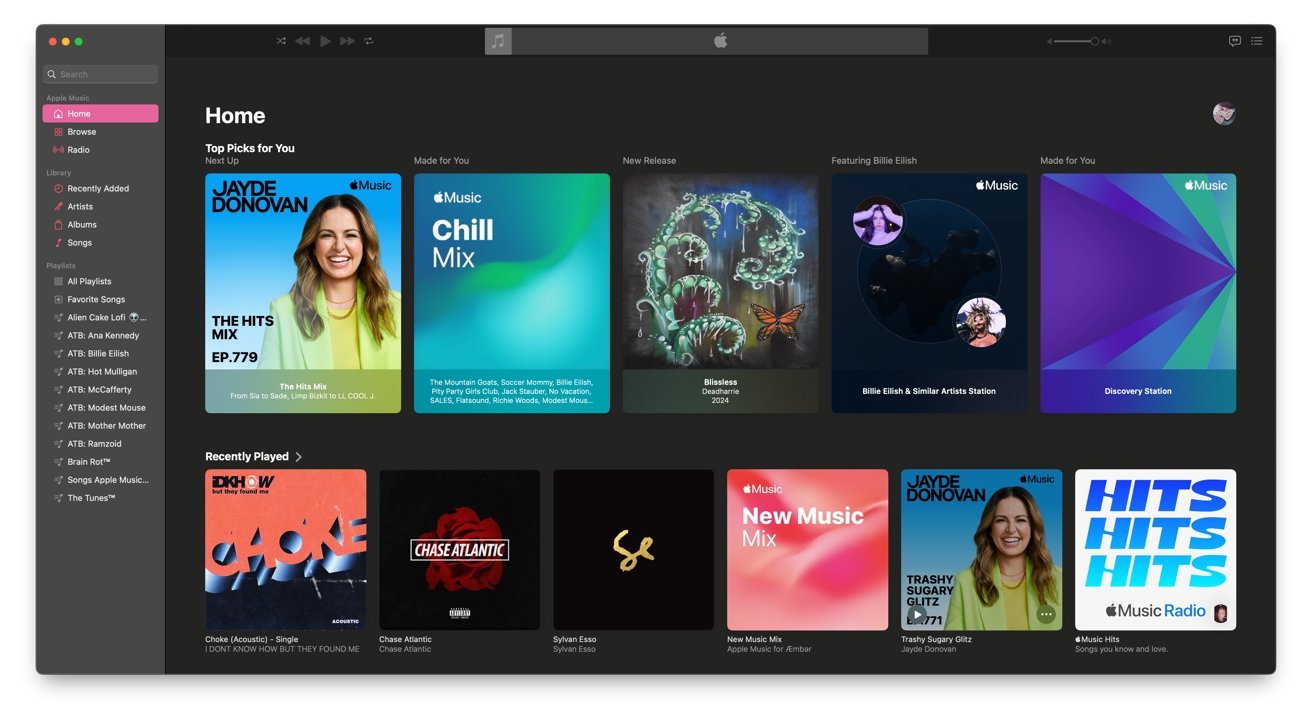
Apple Music’s “Home” tab on macOS SonomaCommon playlists include a weekly “New Music” playlist roughly analogous to Spotify’s “Discover Weekly” feature. It includes 25 songs from new and previously listened-to artists based on a user’s past listening preferences.
Another playlist is the “Friends Mix,” which includes artists recently listened to by a user’s friends.
This section also includes “stations,” which are infinite playlists that Apple Music generates for a user based on specific algorithms. Currently, there are nine different “station” playlists.
- Your Station: Includes a mix of artists the user has previously listened to
- Discovery Station: A selection of songs based on users’ musical preferences but has not been listened to before
- Energy: Upbeat music
- Feel Good: Happy/Positive music
- Feeling Blue: Moody, downtempo music
- Focus: Music selected to help you focus
- Heartbreak: Sad music dealing with lost and unrequited love
- Love: Music about love
- Relax: Soothing music to help a listener relax
Apple takes pride in its curated playlists and stations, so it’s worth seeing what’s on offer.
Browse
Browse is more or less the same for all users and largely features music and music video recommendations from music experts.
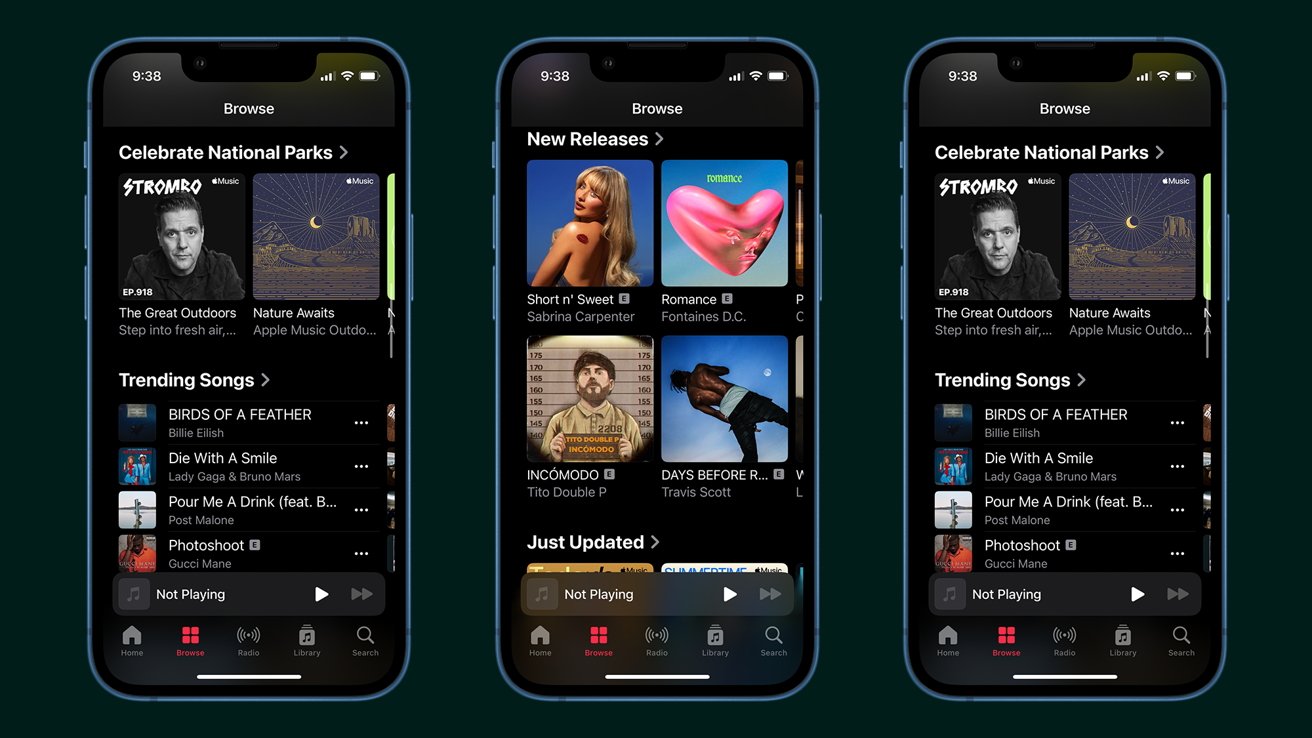
Apple Music’s “Browse” tab on iPhoneIt’s also here where you’ll get to see what music is currently trending, which can be helpful for finding songs that are culturally relevant at the moment. For instance, songs like Frank Sinatra’s “My Way” and Queen’s “We are the Champions” began trending after the closing ceremony of the 2024 Summer Olympics.
Similarly, Billie Eilish’s “Bird’s of a Feather” held a top spot as the song became commonplace in TikTok and Instagram videos.
Radio
In 2015, Apple launched Beats 1, a 24/7 radio station that played a mix of pop, rap, and indie music, similar to a traditional Top 40 radio station.
In 2020, Apple rebranded Beats 1 to Apple Music 1 and added two additional stations. Apple Music Hits features contemporary hits from the 1980s through the 2000s. Apple Music Country offers a mix of country songs that are both old and new.
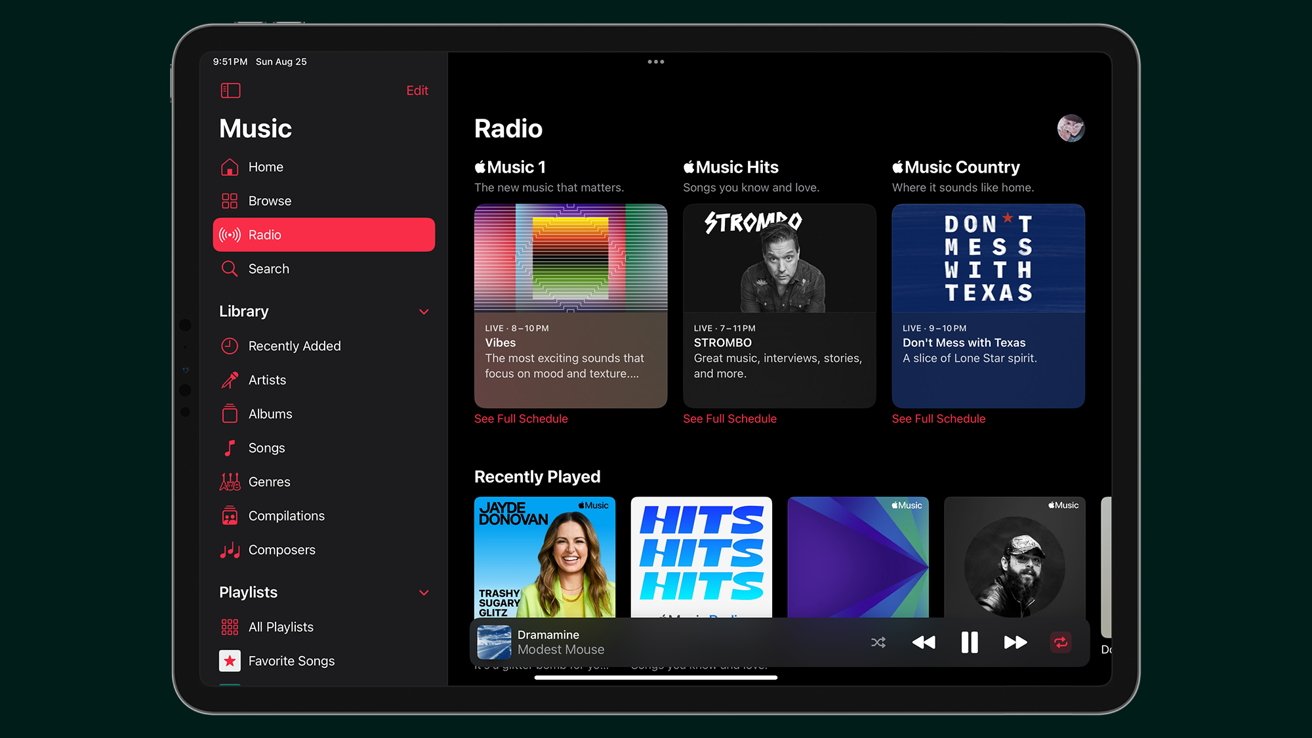
Apple Music’s “Radio” tab on an iPadAll three radio stations feature live on-air hosts like Zane Lowe, George Stroumboulopoulos, and Kelleigh Bannen. Artists also frequently appear on Apple Music radio as part of artist-led shows and features.
In order to listen to any of Apple’s 24/7 radio stations, you just need to click on the radio tab. The three stations will be at the top. If none of those seem to have what you want, Apple also suggests algorithmically generated “stations” a little lower on the page.
Search
Searching for music is fairly straightforward; you just need to head to the search tab and type in what you want. But that’s not the only thing you’ll find in the search tab.
Underneath your “Recently Searched” header, you’ll see a “Browse Categories” header. Here, Apple features 50 categories ranging from seasonal playlists to kids’ music, classical to hard rock, and everything in between.
Playlists
So, now that you know how to navigate the interface, you’re probably ready to start making your own playlists. It’s easy enough to do, though there’s a different process depending on which device you’re using.
Making and adding songs to playlists on iPhone, iPad, or Android
On your device, you’ll want to tap Library, then tap Playlists, and then finally tap New Playlist. After the option for a new playlist pops up, give it a name.
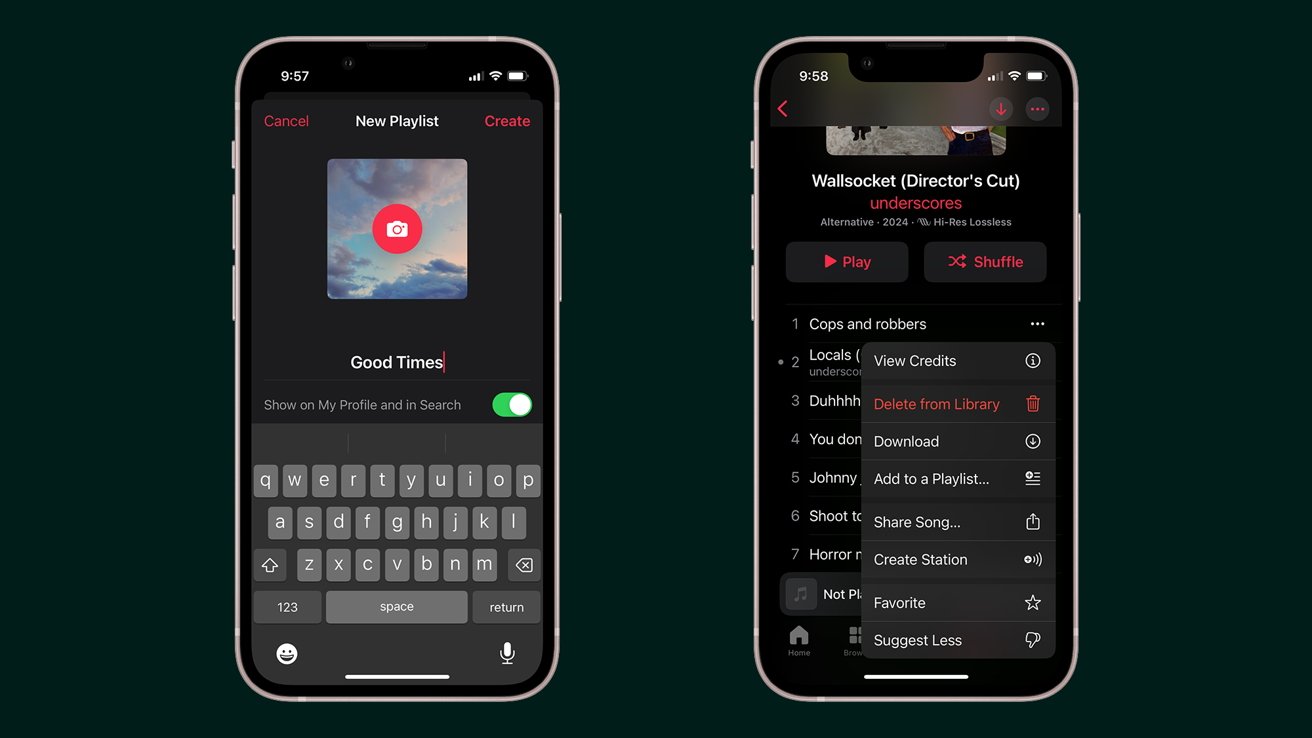
Creating a playlist on iPhoneAn Add Music button will be available — just tap Add Music.
If you find yourself listening to a song that you want to add to a playlist, you can tap the … button and then tap Add to Playlist
Making and adding songs to playlists on Mac
The process is pretty similar on Mac, but different enough that it merits mentioning.
In the Apple Music app, go to the menu bar and click File, then click New, and finally click Playlist. Alternatively, you can also go to Playlists in the sidebar and click the Add button, then click New Playlist.
You’ll be prompted to give your playlist a name, and after you’ve done so, you can drag and drop music into the playlist in the sidebar.
You can also right-click a song and select Add to Playlist….
Apple Music Replay
In 2019, Apple rolled out a new feature for Apple Music subscribers called “Apple Music Replay.” Designed to compete with Spotify’s Wrapped, Apple Music Replay gives users a way to see their top artists, tracks, and albums.
Initially, like Wrapped, Apple Music Replay was only available at the end of the year and only showed yearly stats. However, Apple Music now shows monthly statistics, allowing users to see their top artists, tracks, and albums, as well as any records that they’ve broken.
Locating your Apple Music Replay is very easy. All you’ll need to do is navigate to https://replay.music.apple.com/ in any browser. Once there, just sign into your Apple Music account. Then, you can browse your Replay by month or year.
Currently, the only way to share your Apple Music Replay is to take a screenshot of it.
Apple Music Classical
In August 2021, Apple purchased Primephonic, a classical music streaming service it planned to turn into a new Apple Music app dedicated solely to streaming classical music.
Apple Music Classical launched in 2023 and is available exclusively for Apple Music subscribers and can be installed on iPhone, iPad, and Android devices. Currently, there is no Mac version.
Apple Music Classical is a large enough subject that AppleInsider plans to make it the subject of its own guide in the future.
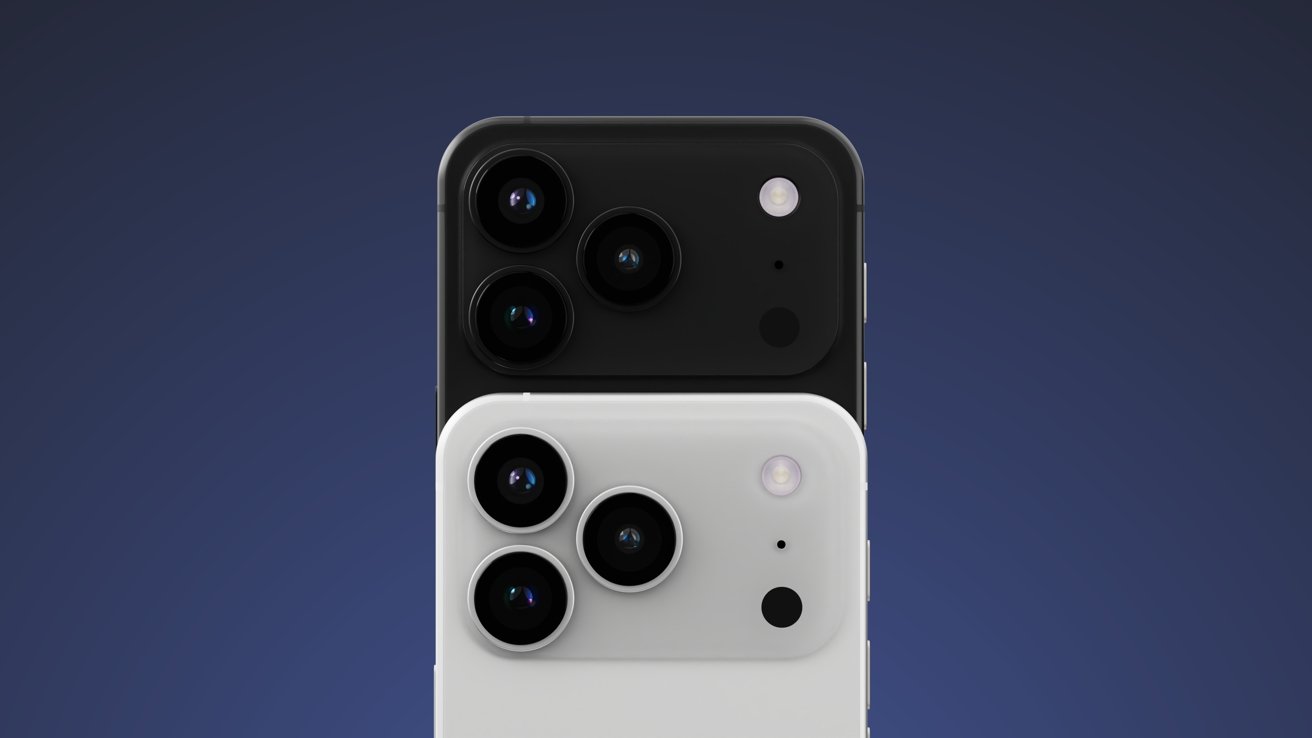
What’s in store for the iPhone 17 Pro line
Apple’s update to the iPhone 17 Pro and Pro Max could bring more than just a camera bump change. Here’s what the rumor mill has said could be on the way for the premium models.
Apple is expected, as usual, to introduce a new line of iPhones in September, forming part of its usual fall product catalog refresh. For 2025, that will mean the introduction of the iPhone 17 generation.
Just like in previous years, expectations are for Apple to bring out multiple models, including a premium Pro tier, consisting of the iPhone 17 Pro and iPhone 17 Pro Max.
Also, as normal, there are many rumors circulating about what Apple will be bringing out in its product launches at that time. With the Pro line introducing the newest features, they draw a lot of attention from the rumor mill.
What follows is a summarization of what rumor merchants, leakers, and analysts think will be on the way this fall for the iPhone 17 Pro and Pro Max.
iPhone 17 Pro displays
As usual, there are expectations that Apple will bring out two different models in its Pro lineup. While similar in specification, the iPhone 17 Pro and iPhone 17 Pro Max will largely differ in size, and other areas where physicality changes specifications.
The current-gen iPhone 16 Pro and Pro Max have screens measuring 6.3 inches and 6.9 inches respectively. The Pro has a Super Retina XDR OLED display with a resolution of 2,622 by 1,206, while the Pro Max goes up to 2,868 by 1,320 pixels.
So far, it seems that the display sizes won’t necessarily change in the iPhone 17 generation. But that doesn’t mean other factors will remain static.
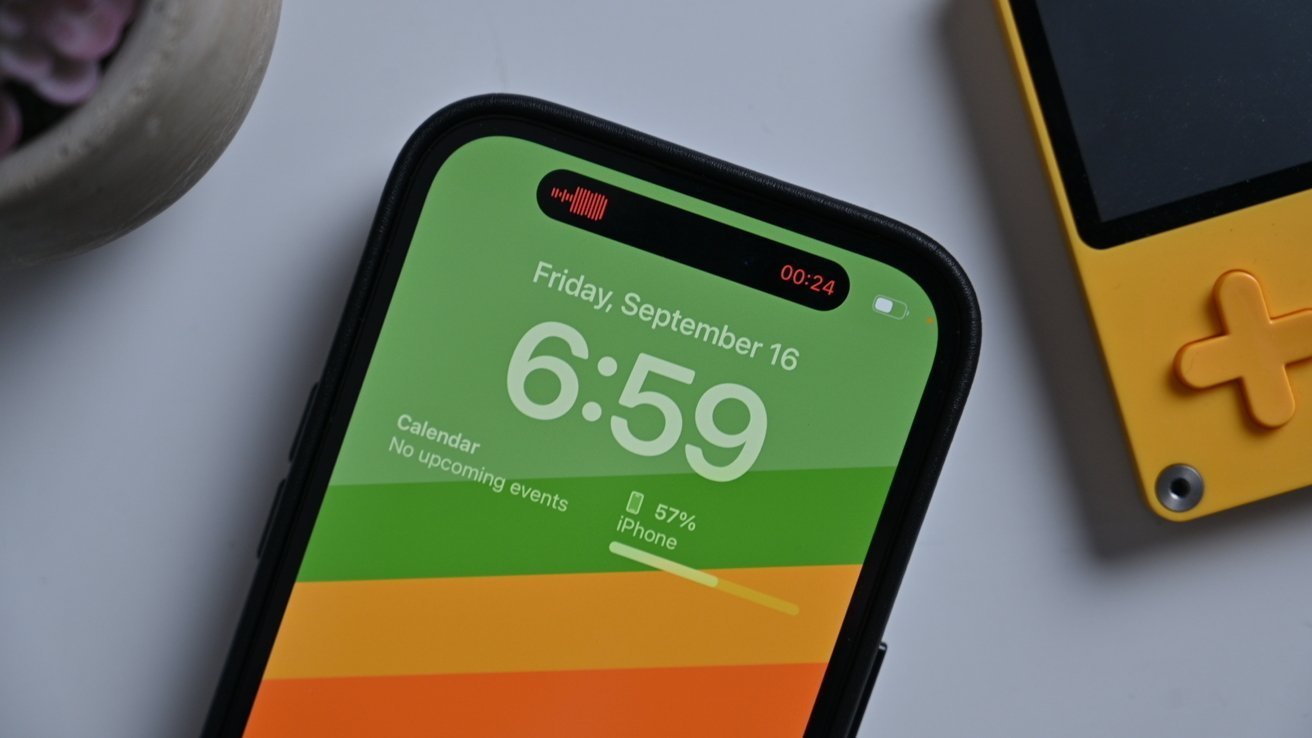
The Dynamic Island could end up smaller on the new modelsFor a start, a rumor in February claimed that the iPhone 17 series will use the same Samsung M14 OLED panel material set for all models, both Pro and non-Pro. This, it turns out, is the same material mix as used in the iPhone 16 Pro models.
This isn’t the only claim of display homogeneity, as in December, a Weibo leaker claimed that all iPhone 17 models will get ProMotion support. This is a somewhat unusual claim to make, as ProMotion has traditionally been a Pro-only feature, helping to differentiate between the two iPhone tiers.
That display could also be better in other ways for the iPhone 17 generation. Another Weibo leak in March 2024 insisted that the glass on the front will be even harder than before, making it more scratch resistant.
When it comes to Dynamic Island, the hardware feature aided by UI camouflage, there is a difference in opinion on if it will change this year. In January, analyst Ming-Chi Kuo said that there shouldn’t be any change to the size of the Dynamic Island at all.
Weibo leakers, however, said in February that the Dynamic Island could shrink down in the iPhone 17 Pro Max. By using a “metal meta-lens” to integrate the receiver and transmitter in the TrueDepth camera array, this would reduce the apertures down by one to save space, shrinking the element.
The iPhone 16 Pro generation uses a titanium chassis with a glass front and back, while the non-Pro uses aluminum and glass. This may not be the case for the iPhone 17 Pro.
In November, a report said that Apple was going to change the design up from the glass sandwich and a titanium filling, to using an aluminum frame. The change could mean a change in weight for end users to manage.
The change won’t necessarily just affect the sandwich filling. The same report added that the rear could use a “part-aluminum, part-glass design,” instead of an all-glass back.
iPhone 17 Pro camera bumps
An oddity of the rumors this time is an increased focus on the camera bump on the back of the device. Something that may also explain the rumors about material changes.
Early rumors from December via Weibo introduced the idea of Apple bringing in a new design of camera bump. Rather than a square, Apple could instead use a bar, that stretches across the back of the device, spreading the cameras out in a row.

A second camera bump interpretation – Image Credit: Jon Prosser/Asher DippreyBy February 14, Jon Prosser posted a video insisting that the larger bump will happen, but while it does stretch across the back, the three cameras will stay in their left-hand triangular arrangement. The flash and LiDAR elements would be on the right-hand side.
This was then backed up by renders from a case manufacturer shared by Sonny Dickson. The images used the same general wide bump design, albeit slightly obscured by a transparent case.
Supposed CAD renders of the iPhone 17 lineup then emerged in February via serial leaker Majin Bu. This had the Pro models using the wide bump and left-side camera triangle arrangement, alongside a largely untouched iPhone 17 and what could be the iPhone 17 Slim.
Barely a few days later, Sonny Dickson followed up with more renders, again showing the Pro models with the wide bump motif.

AppleInsider’s own renders of the new potential bump on the iPhone 17 Pro rangeThe change to a much wider bump could have many different design reasons, and one of them could be the challenge of making an extremely thin device with better cameras. Space is at a premium inside an iPhone, and a wider camera bump generates a fair amount that could be used for better camera sensors and other tech, without impacting other hardware too much.
It’s also entirely plausible that the seeming empty space on the camera bar-bump could be used in other ways. For example, the Xiaomi Mi 11 had a small display in the camera bar, which could be used for notifications and other elements.
iPhone 17 Pro cameras
With the inclusion of a massive camera bump, you’d expect there to be massive changes to the cameras themselves. If the rumor mill is right, it’s not going to be a seismic change in tech.
At the rear, the iPhone 16 Pro and Pro Max have 48-megapixel Fusion and Ultra Wide cameras, as well as a Telephoto using a 12MP sensor and the Tetraprism lens system.
A July 2024 claim from TF Securities analyst Ming-Chi Kuo said the Tetraprism lens on the Pro Max will be improved to gain on both zoom and picture quality. Part of this would include switching the Telephoto sensor to a 48-megapixel version.
Months later, on January 10, Weibo leaker “Digital Chat Station” said all three cameras on the Pro models will be 48MP in resolution.

There are expectations of a higher-resolution Telephoto sensor for the iPhone 17 ProWhile not massively earth-shattering at the back, the front could give some users a bit of a surprise.
An August 24 claim from Haitong Securities analyst Jeff Pu said the 12-megapixel TrueDepth camera array would be improved to a 24-megapixel version. Furthermore, the lens system will be improved from a five-element to a six-element version.
This claim was later doubled down on by Digital Chat Station in January, reiterating the resolution change.
Apple may also make more of a push to capture the video market, by stressing improvements to video recording during its presentation. According to Mark Gurman on February 23, this will be an attempt to tempt vloggers and content creators to use the iPhone instead of standalone cameras.
iPhone 17 Pro A19 and memory
A new year introduces a new chip line, and for 2025, that should be no different. Following the A18 and A18 Pro, the iPhone 17 Pro line should use the A19 family of chips, and possibly the A19 Pro.
In July 2024, TSMC was reportedly starting the trial production of the A19, using a 2-nanometer fabrication process. This would be the first time the process was used for a commercial product by the Apple chip partner.

The A19 is practically guaranteed for the next iPhone generation.TSMC had previously announced it would be making 2-nanometer chips by 2025 all the way back in 2022. Apple could end up using the process for the next generation again, with an enhanced form potentially arriving in the iPhone 18 Pro.
Analyst Jeff Pu reckoned in May 2024 that the iPhone 17 Pro line would get 12GB of memory to play with. By August, Ming-Chi Kuo said that the iPhone 17 Pro Max would get 12GB and the other models, including the non-Max Pro, would have 8GB.
Pu reiterated his double-device 12GB claim in February 2025.
iPhone 17 Pro cooling
To go with the new chip process, Apple could potentially add a better cooling system into the mix. At least, for the iPhone 17 Pro Max.
Going back to January 2021, Ming-Chi Kuo said Apple had considered the use of vapor chamber thermal systems for use in an iPhone. By August 2024, Kuo believed Apple was looking to add more exclusive features to the iPhone 17 Pro Max, including vapor chamber cooling.
Vapor chambers use liquid inside a contained system, which is heated at a source, with the liquid evaporating and spreading throughout the chamber. This spreads the heat around, reducing the thermals around the heat source, which in this case would be the chip die.
The vapor condenses, returning to a wick structure and circulated to the heat source again. To consumers, this would result in a chip that stays cooler for longer, because thermal management shifts heat away from the chip quickly.
Whether it will be a Pro Max-only feature remains to be seen. In January, a report claimed that all of the iPhone 17 range will use the technique.
While it is possible for Apple to do so for the entire iPhone 17 range, it seems more plausible for the technique to be used on the Pro models alone, or even just the Pro Max. A disadvantage of the system is that it requires a bit more space to function, and the Pro model’s camera bump rumor may give just enough room for it to be a reality.

iPhone Fold rumors release date, crease, features
Apple’s long-rumored iPhone Fold has yet to arrive, but the rumor mill still believes it is on the way. Here’s all the latest rumors on release year, the screen, and other features.
While other device manufacturers have embraced the idea of foldable smartphones, such as Samsung’s Galaxy Fold and Galaxy Z Flip ranges, Apple has steered clear of making its own version. All of its iPhones and iPads continue to be solid, flat devices with fixed screens that won’t bend.
That’s not to say that Apple hasn’t been working on one in the background. Development of a foldable iPhone, often referred to as the iPhone Fold, has been speculated about for years, and leaks certainly put forward the idea that Apple’s actually going through with it.
With the very real possibility of a foldable smartphone on the horizon, this is what the rumor mill says to expect from the iPhone Fold, if it actually arrives.
iPhone Fold release schedule
Apple obviously hasn’t hinted at any potential release date for the iPhone Fold, and it won’t until it’s ready to do so. That hasn’t stopped analysts from predicting when they think the model will ship.
When it comes to the iPhone Fold, one of the earliest examples goes back to September 2021, when analyst Ming-Chi Kuo predicted a release by 2024. Obviously, that was a bit optimistic, but more recent speculation offers the same years-away forecasts.
In 2024, those claims insisted that it could arrive by 2027 at the earliest. A plausible timeframe, and one that will take a long time to disprove.
Some of the rumors of a 2027 launch even claim that Apple intended for a late 2026 release, but it got delayed into the following year. Again, this is entirely plausible from a manufacturing standpoint, as Apple can always delay releases for many different reasons.
A February leaker proposed that, based on the current sampling process, manufacturing of the model could start in early 2026. Given Apple’s lengthy production schedules and other rumors, this rumor may lend itself to a 2027 release for the model.
However, ETNews in late February said in its rumor report that some production will begin in the second half of 2025 with a release later in the second half of 2026. This is somewhat earlier than the 2027 predictions, but with such a complicated device, Apple could be more cautious than normal and take more time to fine-tune manufacturing ahead of the release.
Ultimately, no-one really knows when it will be launched, except that there is a consensus that it’s a few years away from becoming a reality.
iPhone Fold display
The main buying reason for the iPhone Fold is to have a flexible display. By having an iPhone that unfolds to a larger screen, users can enjoy more screen space for apps, games, and so on.
However, it’s quite a challenge to create a folding screen that’s reliable for consumers. That sort of work relies on getting assistance from key partners in the supply chain.
Back in April 2022, reports were surfacing that LG Display was working with Apple on the display. However, those reports dealt with it from a standpoint of a foldable iPad or a MacBook OLED display, not an iPhone.
One month later, the reports about the iPhone display started to flood in.

An unfolded iPhone Fold could offer iPad mini-style screen estateIn September of the same year, Apple was reportedly working with LG Display and Samsung Display on screens that won’t crumple. This apparently involved developing hybrid OLED panels that combine the inflexible sections of glass with flexible plastic substrate panels for the bending bits.
This is entirely likely to have happened, as Apple has to work with its key supply chain partners to develop new screens for its products.
The use of both glass and flexible plastic substrates is also highly plausible. The glass elements will provide the usual rigid iPhone display consumers know and love, while the plastic fulfills the bending requirements for a foldable device.
A February 2025 leaker claimed the display for the iPhone Fold could be “comparable to two 6.1-inch iPhones folded together, resulting in a total size of over 12 inches.”
The mathematics of that supposed measurement is somewhat wrong, as it would realistically be a screen size in the ballpark of 7.5 inches, which is similar to the 8.3-inch iPad mini.
That leaker also insisted that the display would be exclusively developed by Samsung, which contradicts the earlier LG Display claims, and a January report that Apple was still working to decide on a foldable display supplier.
The same month, Weibo leaker Digital Chat Station claimed the large folding screen would have a 5.49-inch outer screen to allow it to work like a normal smartphone. The inner screen, to make it look more like an iPad, measures a somewhat realistic 7.74 inches diagonally.
iPhone Fold versus creases
A foldable smartphone has to not only be sturdy for everyday use, but it also has to deal with extra fatigue. The process of folding and unfolding can cause wear on a display, especially in an area where the fold can develop into a crease, which can eventually deteriorate.
Apple, like other folding phone companies, has to design the iPhone Fold to counter this weakness.
Patent speculation from 2022 introduced one concept of a folding iPhone that puts the display on the outside, instead of the screen being on the inside of the fold. This is one way to beat the problem, as the screen doesn’t have to deal with the typically tight radius of an internal fold, and instead has to deal with being permanently exposed to the elements.

Folding the iPhone Fold could stress the screen with a creaseAnalysts have also cottoned on to the external display idea, proposing it as a possibility at least once.
Apple has also considered internal screen fold designs too, but with very complicated hinge mechanisms. The idea was for there to be added supports for the display at its most vulnerable point, so it would be OK for users to press down on flexible sections.
Patents have also proposed the idea of using stretchable displays. However, it seems unlikely for Apple to go down that route for the iPhone Fold for the moment.
An ETNews report from late February 2025 said that Apple’s folding iPhone may not be plagued by a crease at all. A source doubled down on claims Apple was working hard to avoid wrinkles in the display, which can emerge over time.
iPhone Fold or folding iPad
The nature of a folding smartphone is that it will create a larger viewable area when unfolded, if designed like a book rather than a clamshell. That size increase could make it a very large iPhone, or possibly something more.
If the size of the unfolded display is sufficient enough, it could feasibly be considered similar in size to an iPad mini. That could make the iPhone Fold a two-in-one device, switching between a smartphone and a tablet.

The iPhone Fold could be really compact when folded, compared to an iPad miniSamsung actually offered a confident prediction that Apple’s first foldable device in 2024 would be a tablet. This was quite believable at the time, due to Samsung being a key display partner for Apple.
Ming-Chi Kuo also offered that a foldable iPad could arrive by 2024, just one year later. But, others at the time insisted that a foldable iPad-style design wasn’t on the way that year, including Ross Young of DSCC.
We at least know that a 2024 launch didn’t happen.
A lot of guesswork
The problem with rumors about a brand new device category from Apple is that there really is no guarantee that any of the rumors are actually correct. Part of this can be down to some fanciful leakers working from iffy data or wanting to make a splash from a big prediction.
However, a lot of it is down to Apple itself. Leaks for new hardware types don’t tend to come out from Apple, but they do tend to solidify and accelerate the closer it gets to actually shipping the hardware.
The problem is that we’re nowhere near that point. We are still in the very early stages, when Apple has yet to solidify its plans properly.
Another issue is the nature of production, and Apple’s long development and production schedules. Each annual upgrade to the iPhone family takes two years to produce, and there can be a lot of changes in those early stages that can impact what happens later.

The iPhone Fold will be catching up to competitors already offering foldable devices to the publicIt’s also so early that no-one can really pin down what the other specifications for the iPhone Fold could be. While it’s likely to be a copying of the premium components inside a Pro-tier iPhone, we can’t say those details with any precision.
A dubious leak from February 2025 from social media sharer Jukanlosreve, formerly TechReve, had a stab at the specs. The list seemingly included a 5,000mAh “3D Stacked” battery cell system, a new ultra-thin Meta Lens front camera, and rear Main and Ultra-Wide cameras.
It would theoretically be 4.6mm when unfolded or 9.2mm when folded, making it thinner than the M4 iPad Pro.
However, the account has a very patchy track record when it comes to leaks. Add in the supposed timeframe for release of 2027, and it becomes quite dubious.
Timeframes and core specifications will remain fluid for the moment. Until Apple gets close to releasing the iPhone Fold, we won’t know what’s actually inside it.

Yoto Mini review: specs, performance, cost
Yoto Mini is a tiny, pocketable music player for kids and toddlers that shuns screens. While staying kid-friendly, it adds a surprising amount of tech for endless entertainment.
As music lovers, we want our children to experience it as we did. But options are a bit limited.
You can go with a smart speaker, but that isn’t easily controllable for little ones. You can go vintage with a cassette or CD player to stay more low-tech, but they’re breakable and also not kid-friendly.
The two common choices are music players designed for kids or parents just giving kids their phones. The Yoto Mini fits more into the former.
There’s no touchscreen. No ads. No camera. No mic. Just a simple, small, music player designed for kids of all ages.
Yoto Mini review: Music player design
The Yoto Mini is a tiny box, roughly two and a half by two and a half inches square. There’s a speaker in the lower-left corner, a small pixelated screen, and two controls.
Users twist the large, easily grabbed knobs to control the playback. The left one adjusts the volume while the right navigates through the tracks.
There’s also a power button on the right side to turn it off. On the left, there is a 3.5mm headphone jack for connecting wired headphones.
It charges up over USB-C and a color-matched orange USB cable is included in the box. More on this in a few.

Yoto Mini review: The Yoto Mini is very durable, even with grubby kiddo handsThe way it works is you insert one of the Yoto cards into the top slot. The box reads an NFC chip embedded in the card.
Your Yoto Mini will then recognize the card and start downloading the playlist of tracks from the Yoto servers via Wi-Fi. The box has a total of 32GB of storage available on it.
Yoto Mini review: App control and settings
Setup, as well as checking the status, is all done in the Yoto app. You’ll want to have it because aside from adjusting settings, it also is home to plenty of free content.
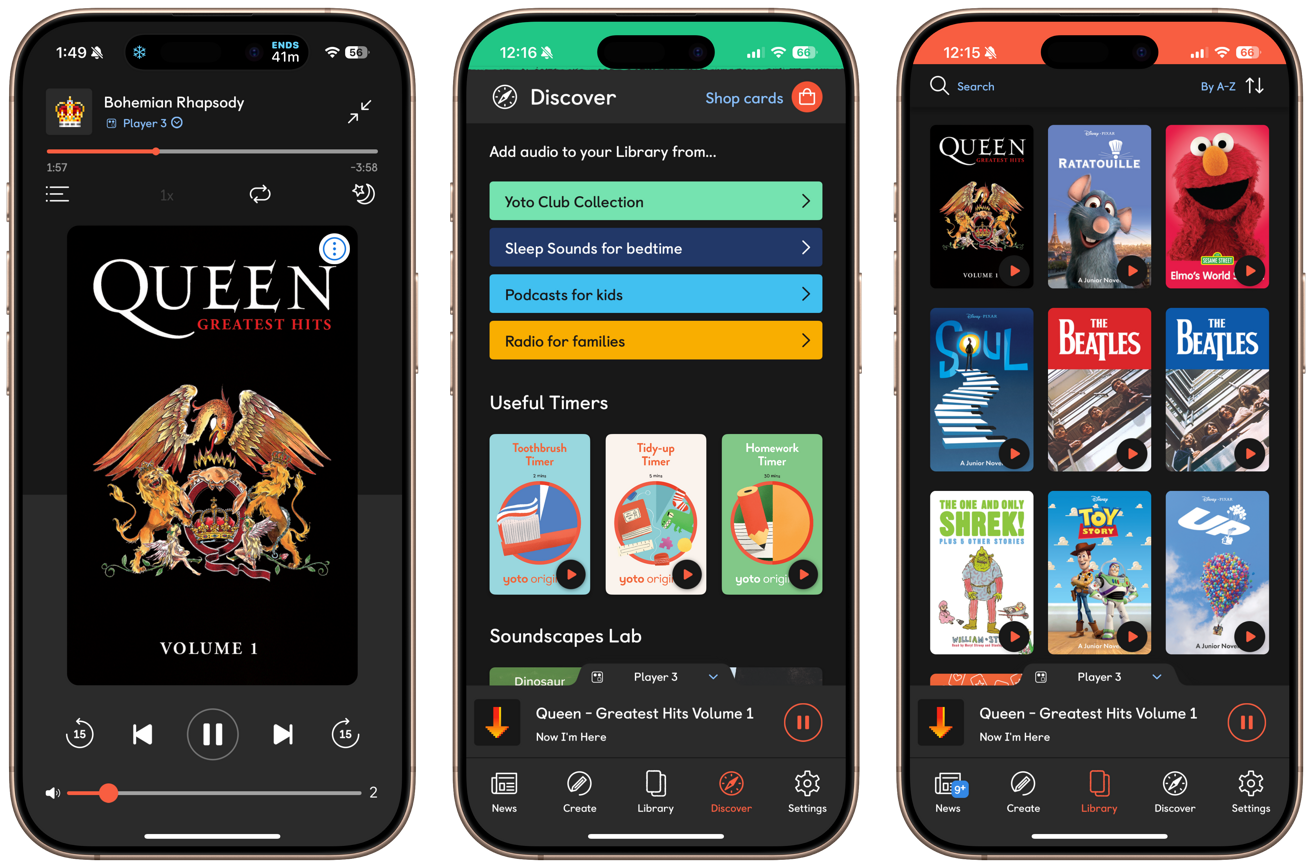
Yoto Mini review: Playing Queen on the Yoto Mini, adding various content and timers to our library, and our library of Yoto cardsYoto offers stories, songs, white noise, and more that you can play from the app to the player. There are also various timers, which is a nice touch.
These timers can be for homework for brushing teeth and play sounds, music, or stories for that duration.
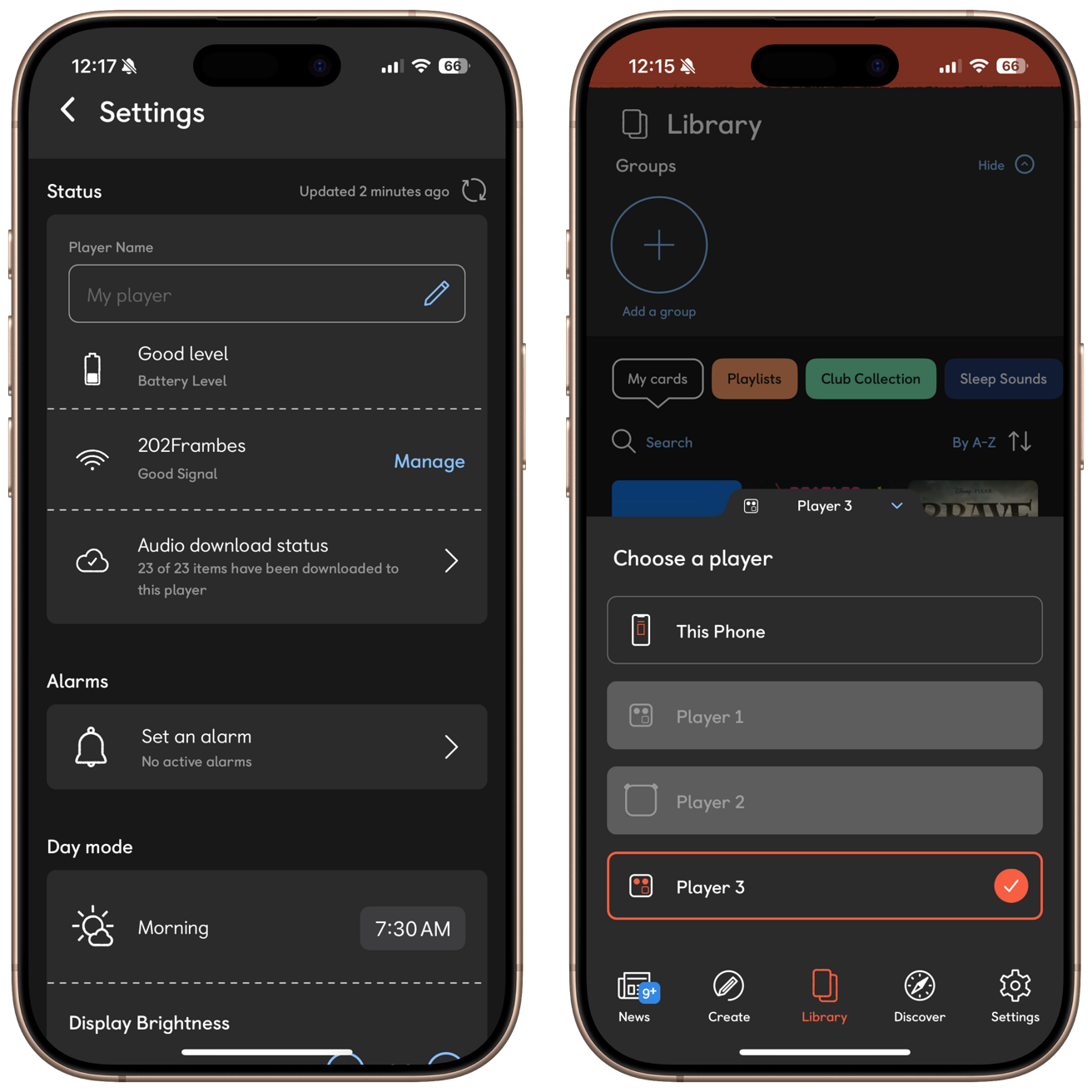
Yoto Mini review: There are a lot of settings to tinker with in the Yoto appOutside of setup and free content, you can also see your library. It’s broken down between your playlists, your purchased cards, sleep sounds, podcasts, and radio.
Podcasts are added via RSS feeds and there are almost two dozen radio stations that can be tuned into too. The Now Playing screen has music controls, volume, and a sleep timer.
When you dig into settings, you’ll be shocked at how much control you have over such a little player. Yoto has gotten very granular.
For example, you can set up completely separate day and night profiles for the player. You can choose when they go into effect, the display brightness, the volume limit, and even the button shortcuts.
Advanced settings let you adjust the battery-saver timer, auto-off timer, Bluetooth pairing, headphone volume limit, and more.
Yoto Mini review: Playing music and stories
Similar to how the popular Tonie box works via NFC and little hand-painted characters, the Yoto Mini works with NFC plastic cards. They’re credit card-sized with fun artwork on the front and color-coded on the back based on if they’re stories or music.
Every kid is going to be different. Whether they connect with stories or music and then the various genres within each of those.
It’s important for Yoto to have a fairly massive library for buyers to choose from. Without content, it makes it a lot harder to convince people to buy into the ecosystem.
Not only that, but the cards have to be a recurring source of revenue versus the one-time purchase of the boxes themselves.
After several months with the Yoto Mini and multiple new card purchases, we’re both impressed and underwhelmed at the same time.
Our test subject, Harrison, was much more interested in the music cards. While he loves reading books, he doesn’t have the desire to sit through a book or story being read to him via a speaker.
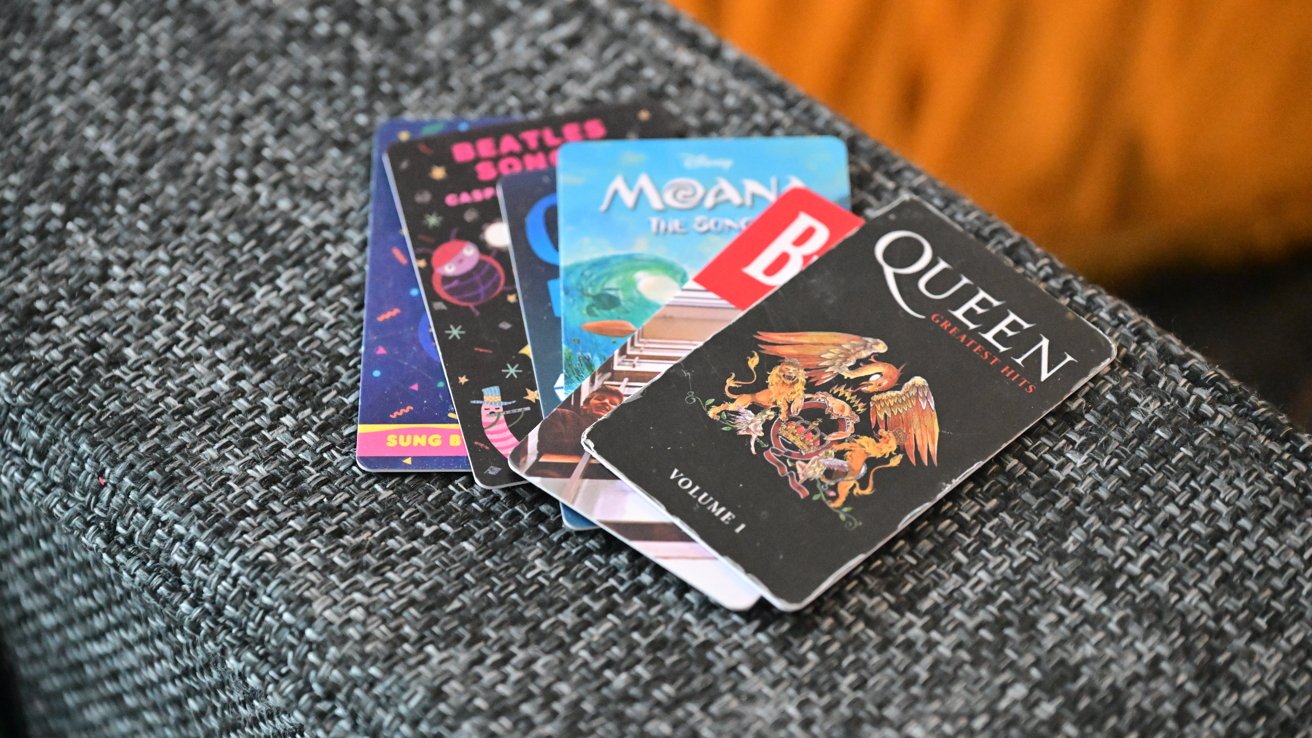
Yoto Mini review: Just some of the Yoto cards we have on handSo most all the cards we listen to are the music ones and Yoto offers a diverse selection from Queen, to Sesame Street, to Disney.
There are also a lot of other cards, possibly produced by Yoto, that were just collections of songs, nursery rhymes, or covers of popular songs.
The issue we ran into was there weren’t many actual artists. You have Elton John Diamonds, Spice Girls’ greatest hits, Queen Vol. 1, Beatles 1962-1966, and Beatles 1967-1970.
It would seem there are a lot of other widely popular musicians out there that would be perfect here. Even of the ones available, we wish that there was an option for a Queen Vol. 2 or a third Beatles card.
Harrison’s favorite cards have so far been the first volume of Beatles, the Queen card, and Elmo. Quite the selections!
We’re sure this catalog will grow and it has to be hard for Yoto to nail down licensing for bigger artists, but we’re crossing all our fingers that they do.
Yoto Mini review: Tinker, tinker, tinker…
One of the things that drew us to the Yoto Mini was, on one hand, it’s decidedly low-tech. Yet on the other, it was ripe for tinkering.
It’s a Bluetooth speaker with an NFC reader that can download tracks from the internet. We had to see what we could do with it.
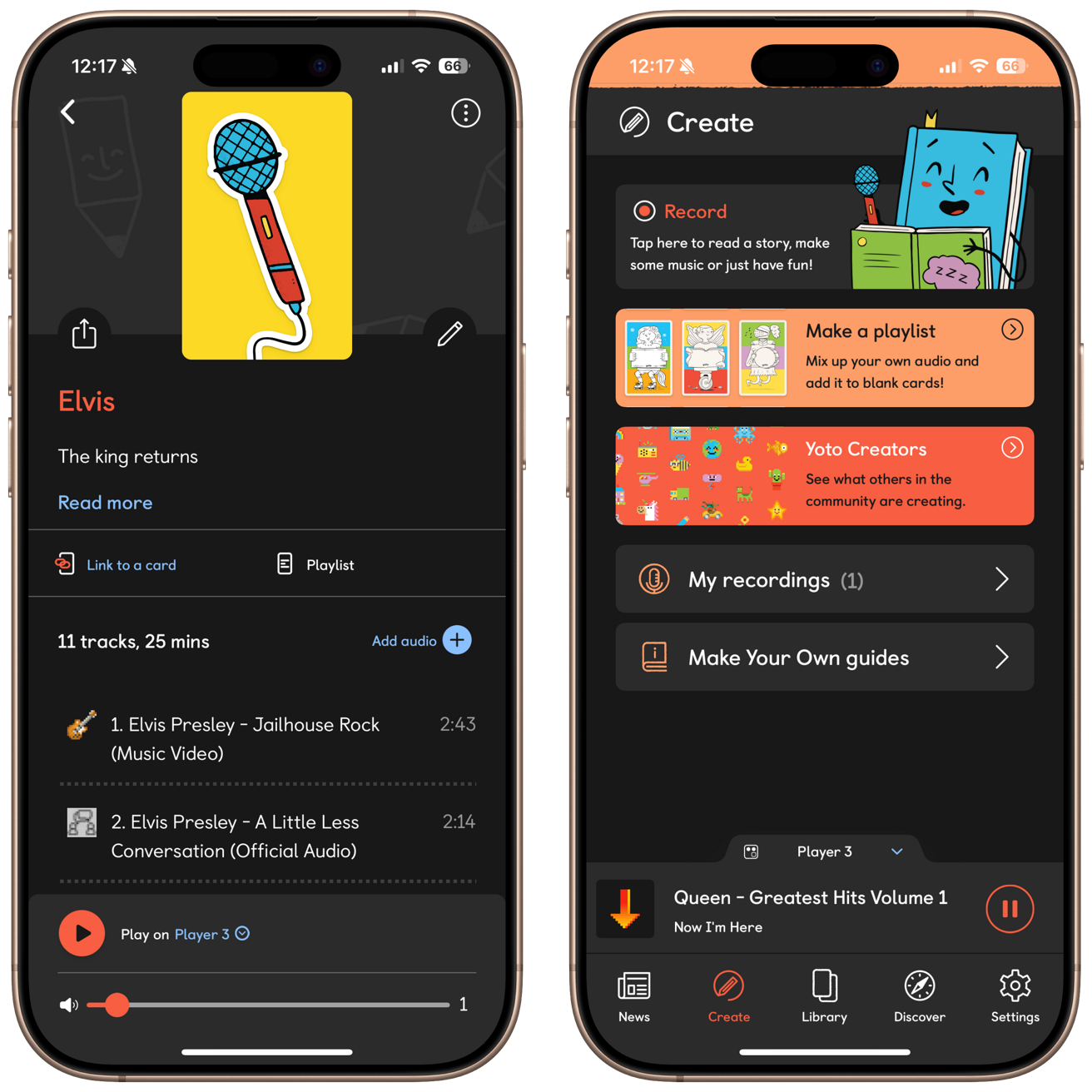
Yoto Mini review: We created playlists for Elvis songs and our own cardsYoto does offer blank cards where you can create your own. This is a great starting point.
We took some of our own music, like a bunch of Elvis songs, and created a playlist with them through the app. We saved the songs on our Mac into iCloud, then opened them from the Files app via the Yoto app.
Just like that, we had a custom card with our own music on it. To go further, we found out you could create your own graphics for the tracks.
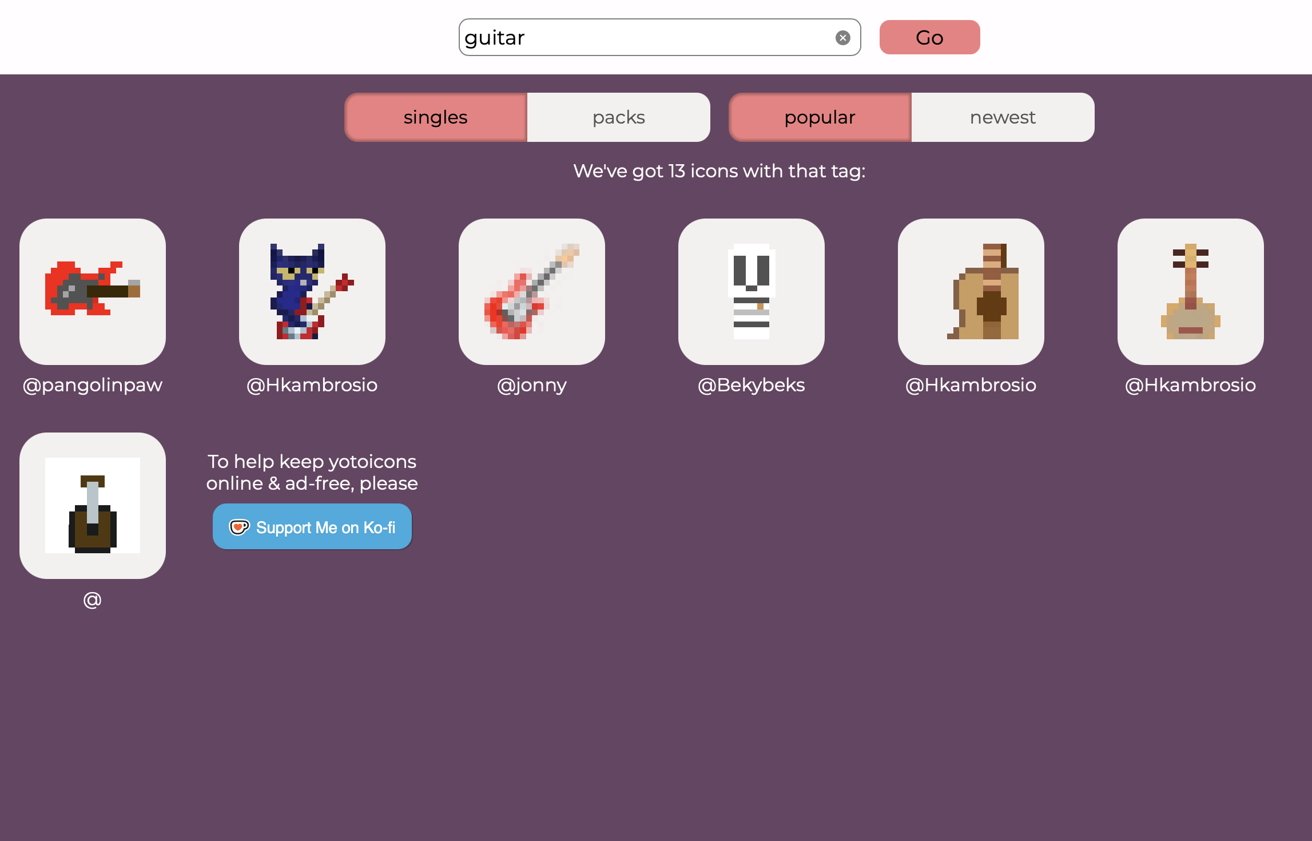
Yoto Mini review: We used Yotoicons to create graphics for our playlistsWe played around making some low-res artwork in Affinity Photo, which worked well enough. Not long after, we ended up stumbling on a whole website dedicated to already-created Yoto icons.
This made our card look even better when Harrison played it. But we were sure we could do more…
Buying the blank cards from Yoto was $14.99 for a five-pack. Since they just seemed to be NFC cards, we wondered what would prevent us from buying generic blank NFC cards and programming them ourselves.
After a bit of research, we found some compatible cards on Amazon that we snatched up for $8.99. And that was for a 10-pack — less than a dollar per card.
They weren’t as easy as we hoped to create, but using NFC Tools and some Google knowledge, we got there. We created additional blank cards with us talking, more songs, and anything else we wanted.
In reality, this was way too much work. It’s not feasible for your average person to do this, but for a techy bunch like us, it was just a fun experiment to see if we could, not necessarily that we should.
Still, if you want to experiment with yourself or even something to try with your older kid, it may be worth learning some new skills.
Yoto Mini review: Durability and playtime
We can wholeheartedly confirm that our tester has put the Yoto Mini through its paces. It has been tossed, dragged, kicked, and dropped.
Repeatedly.
It has largely faired extremely well. There are two failure points that we’ve isolated though in our testing.

Yoto Mini review: The USB port is one of the few points of failure for this boxFirst is the USB-C port. Having an exposed port on a child’s toy should be a no-no.
Dirt, dust, debris, food, and who knows what else can easily get on this port as children aren’t particularly known for their cleanliness. Shockingly, Harrison did not damage the port.
It ended up breaking on its own after a couple of months of use just when being plugged in. We could see with a flashlight that the pins on the inside of the port had gotten bent and when plugging it in to charge, it pushed them back more until it no longer drew power.
For the next iteration of the Yoto box, we implore them to go with something like Qi2 on the bottom. According to our power meter, the Yoto Mini only draws 5W of power so Qi2 would easily be enough.
Plus, the magnetic alignment would make it more kid-friendly. And of course, you’d have one less point of failure.
Yoto did replace the box under warranty and we’ve had no issues with the second one.

Yoto Mini review: The edges of the cards have started to peel up after lots of useThe second issue we saw was with the cards themselves. They are plastic cards with the artwork on the front and colors on the back.
They aren’t printed directly onto the card, but are some sort of matte lamination. After copious use, the artwork is starting to peel off the cards for us.
Maybe this is just superficial and obviously wouldn’t impact playback at all, but if they all peel off, we’ll have to start labeling the blank cards with Sharpie.
Yoto Mini review: Big versus small
Aside from the Yoto Mini, there is also a full-sized Yoto player. Besides just being bigger, it has a few other benefits to it.
The larger size allows for louder, stereo sound versus mono. It can also be used as a nightlight with a soft glow around the screen when tilted.

Yoto Mini review: The full size Yoto boxIt has longer battery life, up to 24 hours, and even supports wireless charging. As an extra touch, it can monitor room temperature, which some parents may like to use.
In our testing, the larger model just felt awkward. Perhaps it’s better suited for even older children, but Harrison was never drawn to it like the mini.
It’s hard to carry around and is much better placed in a fixed position. It would be perfectly at home on a nightstand or bookshelf.
For older kids who want a nightstand speaker that they can use as Bluetooth output, a nightlight, and a way to listen to stories, the big one does great.

Yoto Mini review: The small and full size Yoto playersBut for any kid who wants to run around with it, take it with them, play outside with it, or otherwise just not leave it in their bedroom, the Yoto Mini wins out. Plus, it’s cheaper.
Yoto Mini review: Should you buy the Yoto Mini?
Yes. The answer to the question “should I buy the Yoto Mini?” is an emphatic “yes.”
It has been the single most-used item that Harrison has owned. We’re aware that it won’t resonate with every child the same way, but it’s got a wide enough appeal that there’s a good chance they’ll like either.
Maybe it’s a good way to record yourself reading stories for when you’re out of town or maybe it’s a way for your kiddo to wind down at the end of the day, or maybe something to keep them busy in the car.
There are a lot of uses for it, as well as a ton of content. All the purchasable cards, the “create your own” cards, or the free content on the app.
We’ve started getting into the little “Yoto Daily” broadcast too that plays when you turn it on without a card.

Yoto Mini review: The Yoto Mini is fun, versatile, and screen-freeWireless charging would make this better, but that’s not a strong enough reason to put off buying one. Maybe just a chance to upgrade should a new model ever launch.
In a world where a lot of time is spent watching habit-forming television, this little box has brought so much joy. It’s durable, fun, and can be educational to boot.
Yoto Mini review: Pros
- Lengthy, 14-hour battery life
- Can be used as Bluetooth speaker
- Durable and easy to use for toddlers
- Expansive catalog of music, stories, & licensed content
- Cheaper and more portable than larger model
- Fun to tinker with when making your own cards
Yoto Mini review: Cons
- Even more licensed music should be added
- USB-C port can be damaged
Yoto Mini review: 4.5 out of 5
Where to buy Yoto Mini
You can find the Yoto Mini on Amazon for $62.99, as well as various other accessories like lanyards, headphones, and silicone covers.